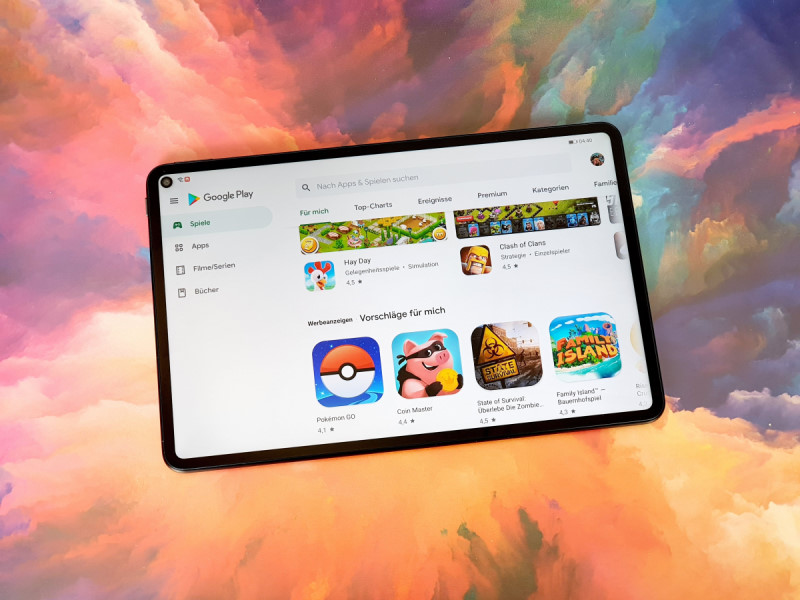
Huawei MatePad Pro – Google Apps / Google Play Installation So bekommt ihr Google Apps zum laufen!
In diesem Beitrag beschreibe ich euch die Huawei MatePad Pro Google Play Installation. Wir installieren hier aber nicht nur den Google Play Store, sondern auch auch die Google Play Dienste, damit ihr auch Youtube und andere Google Apps mit Anmeldung nutzen könnt.
Inhaltsverzeichnis show
Ein paar Infos zur Huawei MatePad Pro Google Play Installation
Die Anleitung zur Huawei MatePad Pro Google Play Installation stammt nicht von mir. Ich bediene mich hier der Huawei P40 / P40 Pro Google Play Installations-Anleitung des Youtubers TechMagnet. Dieser hatte ein englisches Video darüber gemacht, welches ich ins deutsche übernommen habe. Falls ihr also wissen möchtet, wie man diese Anleitung für das Huawei P40 oder Huawei P40 Pro anwendet, schaut mal bei Stefan (TechMagnet) auf dem Kanal vorbei. Eventuell funktioniert sie ja auch für andere Huawei Geräte. Lasst es mich doch einfach in den Kommentaren wissen.
Falls jemand kein Bock darauf hat die Anleitung zu lesen, für den habe ich hier die Videoanleitung zur Huawei MatePad Pro Google Play Installation.
Vorbereitung zur Huawei MatePad Pro Google Play Installation
Ihr braucht auf jeden Fall einen Computer oder ein Notebook, ebenso wie ein USB zu USB Typ-C Kabel, das MatePad Pro und natürlich die Programme und Dateien. Die Huawei HiSuite könnt ihr direkt bei Huawei runterladen. Für die benötigten Backup und APK Dateien stelle ich euch die passenden Links zur Verfügung.
Ladet alles runter, entpackt die runtergeladene Techmagnet_P40_H4CK.rar in einen Ordner den ihr wiederfindet, und installiert die HiSuite. Dann kann es eigentlich auch schon losgehen.
Einspielen des Backups
Als erstes müsst ihr HiSuite auf dem PC starten und euer Huawei MatePad mit dem PC verbinden. Wenn es eure erste Verbindung mit dem MatePad zu eurem PC ist, müsst ihr die HDB Dienste einschalten. Dazu ploppt am PC über der HiSuite ein Fenster auf, welches ihr unbeachtet lassen könnt. Zuerst einmal muss nämlich die HiSuite auf dem MatePad Pro installiert werden. Das funktioniert indem ihr auf dem MatePad Pro bei dem aufgeplopptem USB-Nutzung Fenster auf Dateien übertragen tippt.
Habt ihr dies gemacht, öffnet sich am PC ein Hinweis Fenster über der HiSuite, wo steht das HiSuite jetzt auf eurem Gerät installiert wird. Drückt dort auf OK und wartet ab. Das Fenster wird verschwinden und auf dem MatePad, sowie auf dem PC öffnet sich jeweils ein neues Popup. Das auf dem PC zeigt eigentlich nur an, was ihr jetzt auf dem Tablet machen müsst. Auf dem dort geöffnetem Popup setzt ihr einen Haken bei „HiSuite-Verbindung von diesem Computer immer zulassen“.
Als nächsten Schritt erstellt ihr auf eurem PC unter C:\Users\USER\Documents\HiSuite einen neuen Ordner namens backup. Dort kopiert ihr den zuvor entpackten HUAWEI P40 Pro_2020-04-20 18.33.20 Ordner rein. Ist dies geschehen, klickt bei HiSuite am PC auf Wiederherstellen (abgekürzt als Wiederher.). Im nächsten Fenster seht ihr 3 Dateien die ihr aus dem HUAWEI P40 Pro_2020-04-20 18.33.20 Ordner wiederherstellen könnt. Tut dies bitte. Ihr müsst für die Installation ein Passwort eingeben. Das Passwort ist techmagnetyoutub3 !
Der letzte Schritt unter diesem Punkt ist sehr simpel. Klickt in der HiSuite oben den Reiter Mein Gerät an und navigiert im nächsten Fenster zu Dateimanager -> Interner Speicher und zieht dort per Drag and Drop den am Anfang entpackten Ordner APK rein. Habt ihr das erledigt, könnt ihr die Verbindung zum PC kappen, indem ihr das Kabel rauszieht, denn jetzt geht es am Huawei MatePad Pro weiter.
Huawei MatePad Pro Google Play Installation
Kommen wir jetzt zur eigentlichen Installation des Google Play Store und der Google Play Dienste. Dies werde ich jetzt aber Stichpunktartig abarbeiten. Bevor ihr mit der Installation loslegt, geht sicher das euer MatePad Pro mit dem Internet verbunden ist. Ob WiFi oder mobiles Internet, spielt dabei keine Rolle.
STELLEN SIE SICHER, DASS DAS INTERNET EINGESCHALTET IST!
- Öffnet die LZPLAY APP (Lila G App) – Adminrechte erlauben und blaue Leiste drücken, um den Download zu starten. App schließen durch hochswipen.
- Geht in Dateimanager -> Kategorien -> Interner Speicher -> APK (Ordner)
- installiert APK 001 – 006 . Bei Installation der ersten APK öffnet sich ein Popup Fenster. Dort den Haken bei Apps aus externen Quellen prüfen… entfernen und bei Nicht erneut fragen einen Haken setzen. Dann einfach auf ZULASSEN drücken. Bei einigen Apps können Berechtigungen gesetzt werden. Tut dies am besten schon bei der Installation, sonst müsst ihr das später machen.
- Wenn ihr die APK’s 001 bis 006 installiert habt, geht auf Einstellungen -> Nutzer & Konten -> Konto hinzufügen -> Google und fügt ein Google Konto eurer Wahl (am besten eures) hinzu. Zwischendurch kommt der Hinweis das die Google Account Manager App für ältere Android Versionen entwickelt wurde. Drückt da einfach auf weiter.
- Geht in Dateimanager -> Kategorien -> Interner Speicher -> APK (Ordner) und installiert die APK 007 und geht danach zurück auf den Homescreen
- Prüft jetzt ob der Google Play Store funktioniert, indem ihr ihn öffnet. Wenn er nicht funktioniert, fangt von vorne an. In der Regel sollte es aber funktionieren. Wenn er funktioniert, macht weiter mit Punkt 7.
- Geht in Einstellungen -> Apps -> Apps , sucht dort nach Google Play-Diensten, tippt sie an und deinstalliert diese
- Geht wieder in den Dateimanager -> Kategorien -> Interner Speicher -> APK (Ordner) und installiert jetzt die APK 008
- Geht jetzt in Einstellungen -> Apps -> Apps und tippt oben rechts auf das Menü (3 Punkte) und dann auch Systemprozesse anzeigen. Sucht hier nach Google-Dienste-Framework, tippt dort drauf und dann auf Speicher. Hier einmal Cache löschen, Daten löschen und zurück gehen und deinstallieren. Es kann sein dass das Gerät bei diesem Punkt einfriert. Startet es dann einfach neu, indem ihr mehrere Sekunden den Powerknopf drückt. Ist das Gerät wieder an, navigiert zum letzten Punkt, stoppt die Google-Dienste-Framworks und deinstalliert diese. OHNE das ihr diesmal Cache und Daten löscht. Ist dies geschehen, gehts bei Punkt 10 weiter.
- Geht wieder in Dateimanager -> Kategorien -> Interner Speicher -> APK (Ordner) und installiert wieder die APK 007 und geht danach wieder zurück auf den Homescreen
- Überprüft jetzt nochmals ob der Google Play Store funktioniert, indem ihr ihn abermals öffnet. Wenn er nicht funktioniert, fangt von vorne an. In der Regel sollte es aber funktionieren. Wenn er funktioniert, macht weiter mit Punkt 12.
- Geht wieder in die Einstellungen -> Apps -> Apps , sucht dort nochmals nach Google Play-Diensten, tippt sie wieder an und deinstalliert diese weider
- Geht danach nochmal in den Dateimanager -> Kategorien -> Interner Speicher -> APK (Ordner) und installiert jetzt die APK 009
Das wars. Wenn ihr alles richtig gemacht habt, sollte jetzt der Google Play Store, ebenso wie die Google Play Dienste und viele Google Apps funktionieren.
Kleine Info zum Schluss
Geht ein letztes mal in Einstellungen -> Apps -> Apps , scrollt dort bis ganz nach unten. Dort findet ihr die LZ Play App. Erkennbar an der chinesischen Schrift und dem lila G. Tippt dort drauf, geht auf den Speicher, löscht den Cache und die Daten und danach die ganze App. So könnt ihr sicher sein, das diese keinen Zugriff mehr auf eure Adminrechte hat. Wenn ihr wollt, könnt ihr auch den Aurora Store installieren. Der Google Account Manager sollte jedoch auf dem Gerät verbleiben, falls ihr später noch andere Google Accounts hinzufügen wollt.
Das war es jetzt aber wirklich. Ich wünsche euch viel Spaß mit eurem Huawei Gerät.
Produktbilder, Produktvideos & Screenshots (wenn nicht anders angegeben) © techexplorer.de – Daniel Behrendt
Coverbild © techexplorer.de – Daniel Behrendt –
Weitere Bilder und Infos © techexplorer.de – Daniel Behrendt

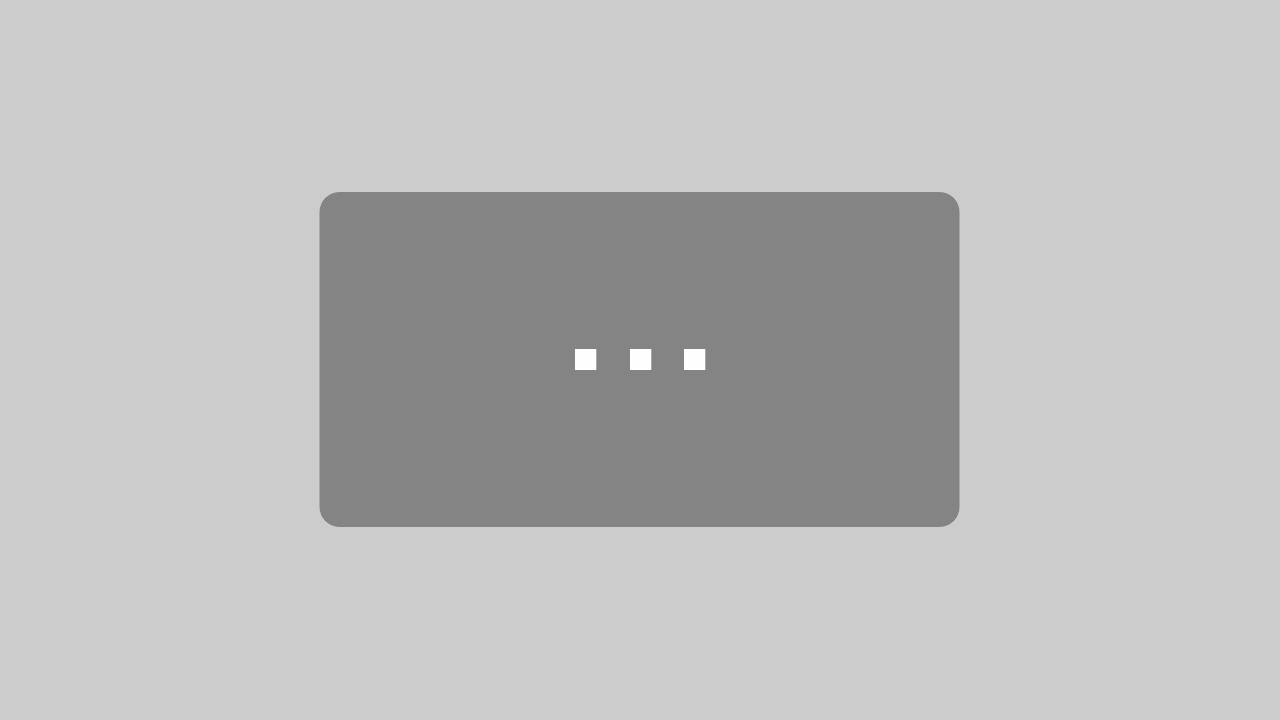


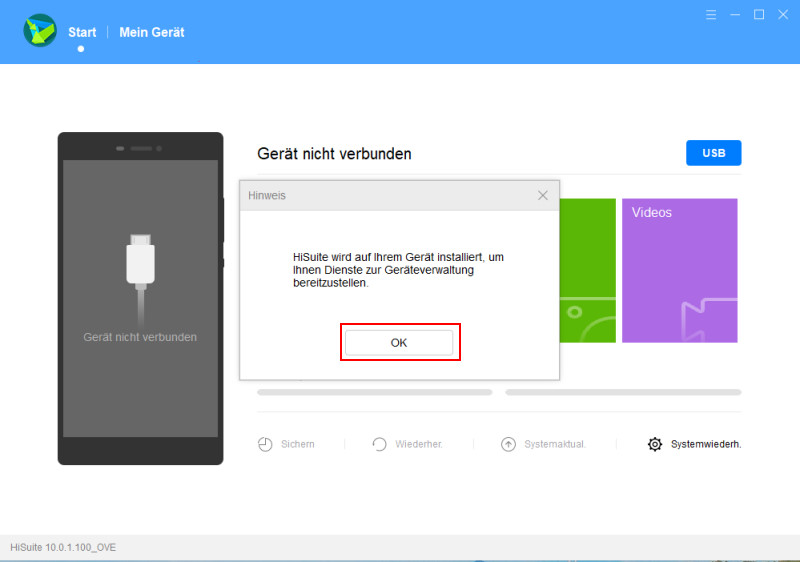
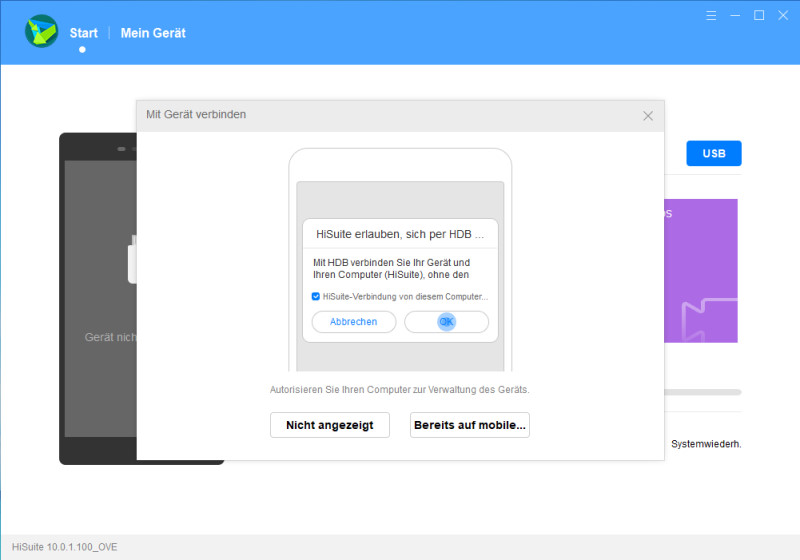



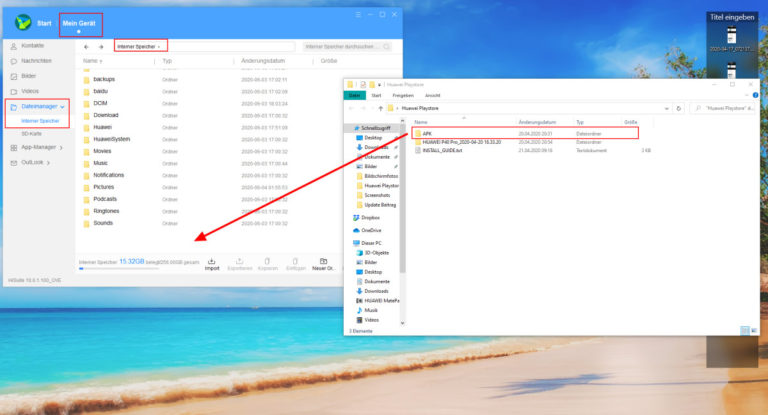


4 Comments
Peter
Hallo, stand heute funktioniert der hack nicht mehr. Hast du eine neuen hack?
Lg
Daniel Behrendt
Hallo Peter. Was genau funktioniert nicht mehr? Die Google Dienste? Oder die Installation?
Manfred
Super, funktioniert! Danke.
Habe einige Anleitungen ausprobiert, keine klappte . Aber mit dieser super .
MatePad T8
Thomas
Hi,
ich habe heute fast den ganzen Tag versucht das zu schaffen! Leider kann ich mich nie beim google Konto anmelden. ich denke das hat den Grund, dass die erste App mit den chinesischen Zeichen nicht funktioniert! Da kommt immer nur der blaue balken wo ich 1.000 mal drauf drücken kann.
Bitte um Hilfe, bin schon massiv verzweifelt! Ansonsten bleibt mir nichts anderes Übrig als das MatePad Pro wieder zurück zu geben.
DANKE