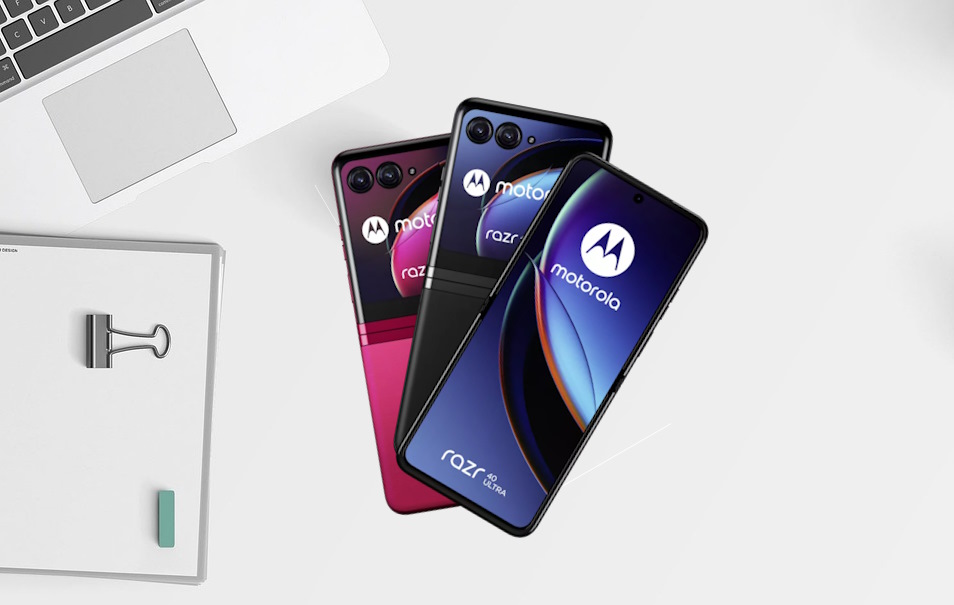
Motorola RAZR 40 Ultra CN zu Global flashen
Heute zeige ich euch meine Anleitung, wie ihr eine globale ROM auf ein chinesisches Motorola RAZR 40 Ultra installieren könnt.
Ich konnte diese Anleitung ohne Probleme auf meinem eigenen Moto Razr 40 Ultra ausführen, welches ich mir auf TradingShenzhen.com gekauft habe. Ich muss aber auch davor warnen, dass das Gerät durch Fehler beim flashen gebricked werden KANN. Wenn ihr mithilfe dieser Anleitung euer chinesisches Moto Razr 40 Ultra in ein globales Gerät verwandeln wollt, macht ihr dies alles mit eigenem Risiko! Ich bin nicht dafür verantwortlich, wenn euer Gerät nicht mehr funktionieren sollte. Solltet ihr die Schritte der Anleitung genau befolgen, wir es zu 99% keine Probleme geben!
Was braucht ihr?
- vorzugsweise ein Windows-PC mit funktionierendem ADB und Fastboot (Anleitung zur Installation von ADB und Fastboot, weiter unten!)
- die nötigen Motorola-Treiber
- globale ROM für Ihr Moto Razr 40 Ultra-Smartphone
- ein USB-Kabel
Bekannte Probleme
- e-SIM funktioniert eventuell nicht – auf der chinesischen Firmware Version des Motorola RAZR 40 Ultra habe ich die e-SIM Funktion nicht getestet, jedoch kann ich mit der globalen Version keine e-SIM aktivieren.
- Möglicherweise kann euer Motorola RAZR 40 Ultra nach der Konvertierung mit der globalen ROM keine OTA-Updates empfangen, da der Software Channel nicht immer geändert wird. Wenn es nicht funktioniert, musst ihr die nach folgenden Firmwares manuell über das Recovery Menü aktualisieren.
Vorbereitung:
- Ladet den Akku eures Motorola RAZR 40 Ultra zu mindestens 80 % auf. 100% wenn ihr ein Backup einspielen wollt.
- Installiert die neuesten Motorola-Treiber. Bekommt ihr hier!
- Falls noch nicht installiert, installiert ADB und Fastboot auf eurem Windows-PC. Eine schnelle und einfache Anleitung findet ihr weiter unten im Text oder über den folgenden Link: 15 Sekunden ADB-Installationsprogramm auf XDA
Verwendet am besten den untenstehenden Link, um die neueste Version des Tools herunterzuladen, da XDA den ursprünglichen Link von der Website entfernt hat, da das Tool veraltet ist. Bei mir funktioniert es auf einem Redmi-Notebook einwandfrei. Hier ist der Link zur neuesten Version:15 Sekunden ADB Installer neueste Version
- Ladet die neueste globale Software für Ihr Moto Razr 40 Ultra herunter. Bekommt ihr hier: Lolinet – Razr 40 Ultra RETEU-Firmware . Bei dieser Version der Firmware müsstet ihr noch eine „flash-all.bat“ Datei erstellen. Wenn ihr Schritt 1 überspringen möchtet, ladet zunächst nur meine bereits angepasste globale Firmware mit einer funktionierenden Datei „flash-all.bat“ herunter. Diese Firmware gibts hier: global Firmware with flash-all.bat
- Datei nach dem Download entpacken!
Schritt 1: Ladet die globale Motorola RAZR 40 Ultra Firmware herunter und erstellt euch die „flash-all.bat“ Datei
- Ladet die neueste globale Software für euer Moto RAZR 40 Ultra herunter. Lolinet – Razr 40 Ultra RETEU-Firmware
- Entpacket die globale Firmware-Datei und sucht nach flashfile.xml
- Öffnet die flashfile.xml und kopiert den gesamten Text darin
- Geht Sie zur Website https://kfhost.net/flashfile# , scrollt nach unten zu „flashfile.xml“. Fügt dort im Fenster den gesamten kopierten Text ein und klickt auf die Schaltfläche „GENERATE COMMANDS“.
- Danach seht ihr über dem flashfile.xml-Fenster zwei neue Fenster und ein kleines Fenster mit: Commands extracted successfully!
- Kopiert diese extrahierten Befehle, öffnet den hauseigenen Editor in Windows, fügt die Befehle dort ein und speichert diese als „flash-all.bat“ im vorher entpackten Firmware-Ordner.
Schritt 2: Entsperre die Entwickleroptionen und den Bootloader
WICHTIG! Wenn ihr euren Bootloader entsperrt, werden ALLE EURE DATEN auf dem Smartphone gelöscht. Sichere daher deine Daten, BEVOR du den Bootloader entsperrst!
Schaltet die Entwickleroptionen frei
- Geht auf eurem Moto Razr 40 Ultra zu den Einstellungen ➞(nach unten scrollen) ➞ Über Telefon ➞ und hier scrollst ihr auch nach unten und tippt 7 Mal schnell hintereinander auf Build-Nummer und gebt eure Geräte-PIN ein, wenn das Telefon danach fragt.
- Geht zurück zu den Haupteinstellungen, scrollt von hier aus nach unten und tippt dann auf System ➞ Entwickleroptionen ➞ scrollt wieder ein Stück und aktiviert „USB-Debugging“ und „OEM-Entsperrung“ und schaltet dann euer Gerät aus.
Geräte-ID bekommen und den Bootloader des RARZ 40 Pro entsperren
 Verbindet euer Smartphone mit einem USB-Kabel mit eurem PC (Lasst dies eingesteckt, bis ihr die komplette Anleitung durch habt) und versetzt dann euer Gerät in den Fastboot-Modus. Drückt dafür gleichzeitig die Ein-/Aus-Taste und die Leiser-Taste, bis ein grünes Männchen erscheint.
Verbindet euer Smartphone mit einem USB-Kabel mit eurem PC (Lasst dies eingesteckt, bis ihr die komplette Anleitung durch habt) und versetzt dann euer Gerät in den Fastboot-Modus. Drückt dafür gleichzeitig die Ein-/Aus-Taste und die Leiser-Taste, bis ein grünes Männchen erscheint.
- Gebt auf eurem PC in der Suchleiste „Terminal“ oder „Powershell“ ein und öffnet eins davon
- Gebt im neu geöffneten Fenster
fastboot devices
ein, um zu überprüfen, ob Ihr Gerät verbunden ist und ob ADB und Fastboot ordnungsgemäß funktioniert. Wenn alles funktioniert, seht ihr eine Reihe aus Zahlen und Buchstaben und dahinter steht mit etwas Abstand “fastboot”
Jetzt tippt den Befehl fastboot oem get_unlock_data ein.
Dieser Fastboot-Befehl gibt eine Zeichenfolge zurück, welche die Geräte-ID beinhaltet, die du gleich zum Generieren eines eindeutigen Entsperrschlüssels verwenden musst.
Beispiel:
Fastboot-OEM get_unlock_data
(Bootloader) Unlock data:
(Bootloader) 3A65428105642494#5A593232483454
(Bootloader) 484E5A005854323332312D0000#7FDD
(Bootloader) E8EDB20ECE1F78A998FD776FA5A6B7E
(Bootloader) A0CB2D5F53A65428105642494#5A59323
(Bootloader) 313821C001D90E484E5A005854323
- Um euren Freischaltcode zu generieren, müsst ihr die 5 Ausgabezeilen in einer fortlaufenden Zeichenfolge ohne „(Bootloader)“ oder Leerzeichen, zusammenfügen. Im obigen Beispiel würde die Zeile wie folgt aussehen:
3A65428105642494#5A593232483454484E5A005854323332312D0000#7FDDE8EDB20ECE1F78A998FD776FA5A6B7EA0CB2D5F53A65428105642494#5A59323313 821C001D90E484E5A005854323
Kopiert EURE komplette Zeile, geht dann zur Motorola-Freischaltseite und erstellt dort ein Konto oder meldet bei eurem schon vorhanden Konto an. Scrollt anschließend auf der nächsten Seite nach unten zum Feld, wo ihr eure gerade generierte Zeile eingeben könnt, fügt diese in das Feld und klickt dann auf den „Can my device be unlocked?“ Button.
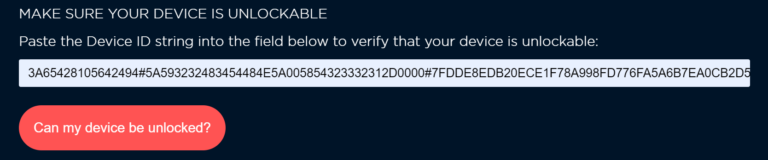
Wenn die von euch eingegebene Geräte-ID gültig ist, wird unten auf der Website die Schaltfläche „Request Unlock Key“ angezeigt. Jetzt könnt ihr euren Bootloader Freischaltschlüssel anfordern, indem ihr „Yes“ markiert und auf die Schaltfläche „Request Unlock Key“ klickt.

Danach solltet ihr eine E-Mail, mit Betreff “UNIQUE_KEY” an die E-Mail Adresse gesendet bekommen, mit der ihr euch zuvor auf der Motorola Seite angemeldet habt. In dieser ist der ein 20-stelliger alphanumerischer Bootloader Unlock Key, der UNIQUE_KEY, den ihr jetzt zum Entsperren eures Bootloaders braucht. Falls ihr die Mail nicht findet, schaut auch in euren Spam Ordner rein.
Geht nun zurück zum Terminal und gebt den nachfolgenden Befehl ein:
fastboot oem unlock UNIQUE_KEY
Anstelle UNIQUE_KEY muss natürlich euer eben erhaltener Bootloader Unlock Key stehen.

Auf eurem Smartphone wird nun eine Nachricht zum Entsperren des Bootloaders angezeigt. Tippt unten auf „UNLOCK THE BOOTLOADER“. Euer Bootloader ist jetzt entsperrt!

Schritt 3: Installiert die globale Firmware und ändert den Softwarekanal
Nachdem der Bootloader entsperrt wurde, landet man wieder im Fastboot-Modus. Von hier aus installiert ihr die zuvor heruntergeladene und entpackte globale Firmware.
Geht dafür einfach in den entpackten Firmware-Ordner, in dem sich die globale Firmware befindet, sowie die “flash-all.bat”, und startet den Flashvorgang mit einem Doppelklick auf die zuvor erstellte „flash-all.bat“ Datei.
Nun startet der Installationsprozess der Firmware im Terminal. Das dauert eine Weile. Wenn die Installation abgeschlossen ist, sagt das Terminal in mehreren Sprachen, dass ihr euer Gerät neu starten könnt.

Startet anschließend euer Telefon, wartet ab bis die Warnmeldung des entsperrten Bootloaders verschwindet und führt erstmal eine schnelle Einrichtung durch, damit ihr unter anderem auch testen könnt, ob alles funktioniert.
Entsperrt jetzt die Entwickleroptionen erneut, wie in Schritt 2, und aktiviert außerdem auch das ADB-Debugging erneut in den Entwickleroptionen. Schaltet das Telefon jetzt wieder aus und versetzt es durch Drücken der Ein-/Aus-Taste + Leiser-Taste wieder in den Fastboot-Modus.
Versucht den Softwarechannel zu ändern
Mit einem geänderten Softwarekanal von Retail China zu Retail EU könnt ihr normalerweise OTA-Updates erhalten. In den letzten Jahren hat das bei mir auf vielen Motorola und Lenovo Geräten funktioniert, aber auf meinem Razr 40 Ultra habe ich es das erste mal nicht geschafft den Softwarekanal zu ändern. Vielleicht funktioniert es ja für euch, daher hier die kleine Anleitung wie ihr es selber probieren könnt.
Öffnet das Terminal erneut und stellt sicher, dass sich das Telefon im Fastboot-Modus befindet. Dies könnte ihr im Terminal, wie auch weiter oben schon geschrieben, mit dem Befehl fastboot devices überprüfen. Um den Softwarekanal zu ändern, gebt ihr jetzt folgenden Befehl ein:
fastboot oem config carrier reteu

Startet danach euer Telefon neu und geht zu Einstellungen ➞ Über das Telefon, scrollt nach unten bis zum Punkt Softwarechannel. Wenn ihr dort RETCN stehen habt, hat sich leider nichts geändert und ihr müsst die für euer Gerät nachfolgenden Firmware-Updates manuell über das Recovery Menu installieren.
Wenn ihr hier RETEU stehen seht, gehört ihr zu den Glücklichen, die nachfolgende Updates als OTA-Updates erhalten werden, nachdem ihr euren Bootloader wieder gesperrt habt.
Schritt 4: Sperrt den Bootloader
- Fahrt euer Telefon erneut herunter und startet es wieder im Fastboot-Modus
- Öffnet erneut das Terminal und prüft nochmals mit dem Befehl fastboot devices, ob euer Gerät wieder erkannt wird
Wird es erkannt und angezeigt, gebt ihr nun folgendes ein, um den Bootloader wieder zu sperren
fastboot flashing lock
- Auf eurem Smartphone wird sollte jetzt eine „Bootloader Relock“ Meldung angezeigt werde. Tippt hier auf „LOCK THE BOOTLOADER“. Euer Bootloader ist jetzt wieder gesperrt!

Glückwunsch! Ihr habt jetzt ein Motorola RAZR 40 Ultra mit globaler ROM und einem wieder gesperrten Bootloader. Viel Spaß damit!
Produktbilder, Produktvideos & Screenshots (wenn nicht anders angegeben) © techexplorer.de – Daniel Behrendt
Coverbild © techexplorer.de – Daniel Behrendt
Weitere Bilder und Infos © techexplorer.de – Daniel Behrendt

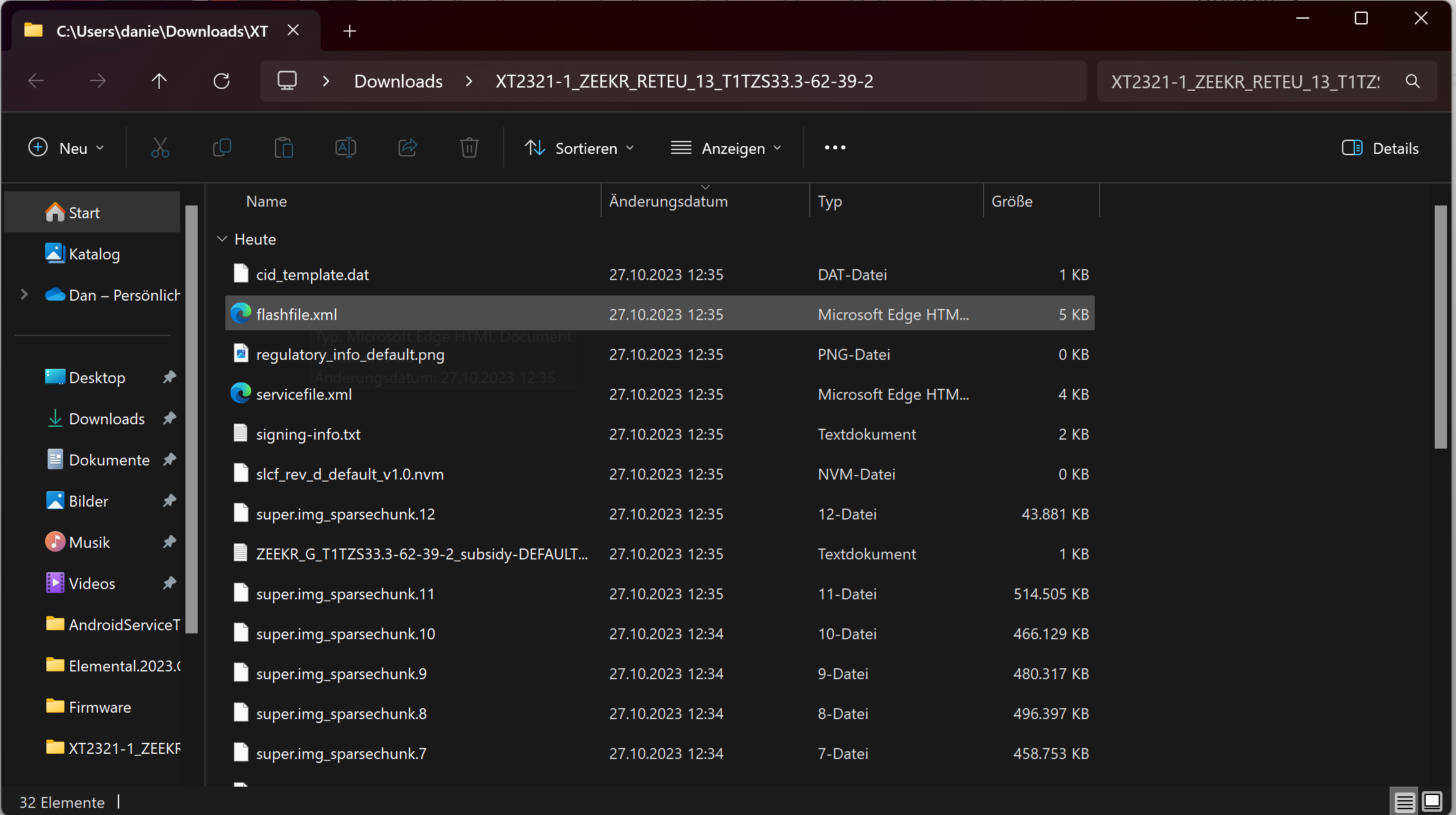


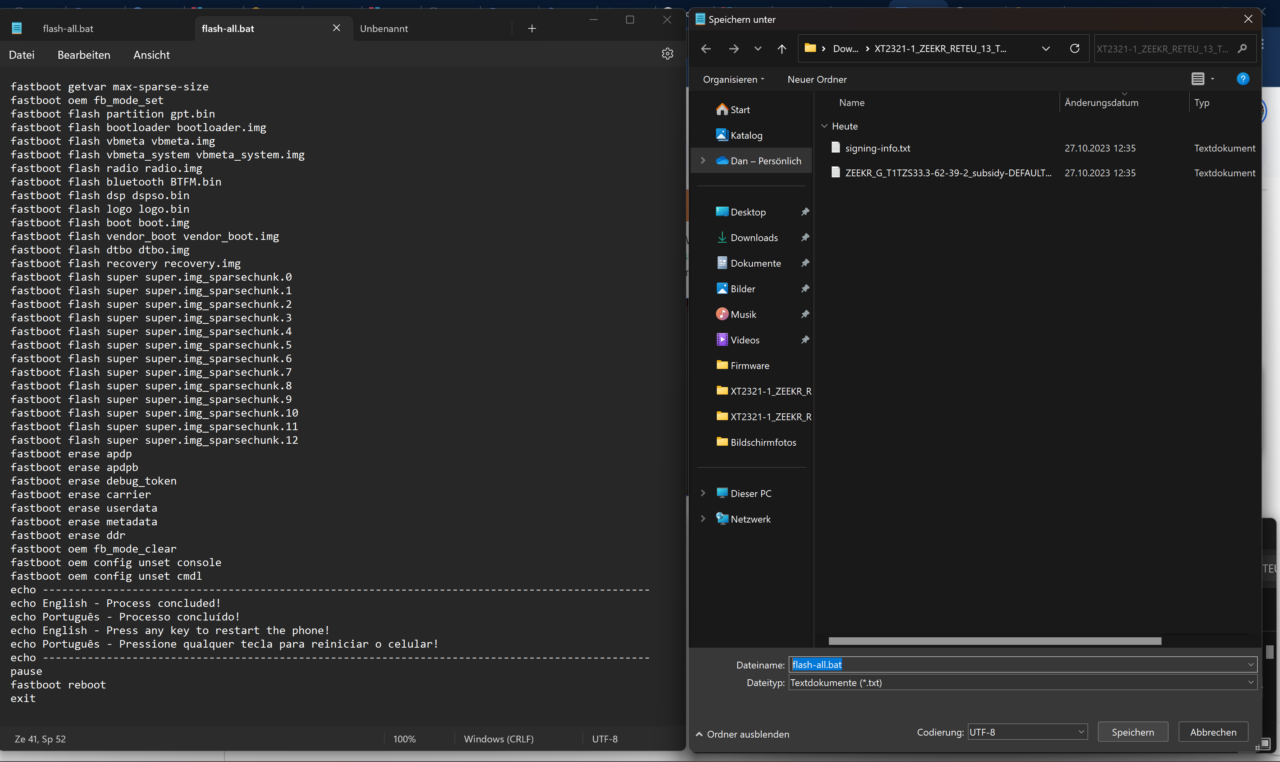




One Comment
Dina El-Boudali
Hiiii voll cool!!!! Nice !!! Hdgdl