
Mein Gerät finden Sperre aufheben – so funktioniert es
Wenn euer Android Smartphone nicht auffindbar ist, egal ob verlegt, verloren oder gestohlen, könnt ihr es über „Mein Gerät finden“ Sperren lassen. Doch was macht ihr wenn euer geliebtes Android Smartphone wieder auftaucht? Ihr wollt es wieder entsperren. Dies ist aber schwerer als Gedacht. In diesem Beitrag erkläre ich euch, wie ihr die Mein Gerät finden Sperre aufheben könnt, ohne das Gerät zurückzusetzen.
Inhaltsverzeichnis show
Warum schreibe ich diesen Beitrag?
Ich schreibe diesen Beitrag, weil es euch vielleicht mal genau so ergehen könnte wie mir vor ein paar Wochen. Euer geliebtes Android Smartphone ist nicht mehr auffindbar. Habt ihr es nur verlegt? Ist es vielleicht durch Unachtsamkeit verloren gegangen? Oder wurde es eventuell geklaut? In diesem Moment ist jedes Szenario denkbar. Da mir dies das erste mal passiert ist und ich es nach ein paar Stunden Suche immer noch nicht gefunden habe, weil die Navigation an dem Ort wo es sich befand anscheinend nicht so gut war, sperrte ich mein Redmi Note 9 mit der Mein Gerät finden Sperre von Google.
Eigentlich ist das nur eine erweitere Displaysperre, welche man sonst leicht wieder entsperren kann. Als ich mein Smartphone am späten Abend aber bei jemanden wieder abholen konnte wo ich es vergessen hatte, fing für mich ein kleine Odyssee an. Denn die Mein Gerät finden Sperre war hartnäckiger als ich dachte. Nach ewigem Suchen im Internet, fand ich keine Lösung die mir half. Andere hatten anscheinend das gleiche Problem und bis dato auch keine Lösung gefunden. Also probierte ich selber eine Weile rum, bis etwas funktionierte. Diese Lösung findet ihr weiter unten.
Googles Mein Gerät finden Sperre aktivieren
Bevor wir dazu kommen, wie wir bein unserem Android Device die Mein Gerät finden Sperre aufheben können, möchte ich euch erstmal zeigen, wie ihr diese Sperre überhaupt setzt. So das euer Gerät wirklich gesperrt ist und bleibt. Eigentlich ist dies ganz einfach. Wenn ihr euer Android Gerät eingerichtet habt, musstet ihr es auch mit einem Google Konto verbinden und eine Displaysperre einrichten. Einmal verbunden und eingerichtet, sind auch die Sicherheitsfeatures von Google aktiviert. Sollte euer geliebtes Android Smartphone nun einmal verschwinden, könnt ihr es über die Mein Gerät finden Option entweder Suchen, klingeln lassen, Sperren und aus dem Google Konto abmelden oder die kompletten Daten vom Gerät löschen.
Um eine dieser Optionen auszuführen, geht ihr mit einem Browser und Gerät eurer Wahl auf google.com/android/find , meldet euch mit dem Google Konto an, welches auch auf dem verlorenen Telefon angemeldet ist und schon gelangt ihr auf die Google Mein Gerät finden Seite. Im nächsten Schritt müsst ihr in der oberen linken Ecke euer verloren gegangenes Gerät auswählen. Nun gibt es zwei Szenarien:
- Szenario 1: Ihr seht unter dem Namen eures Gerätes die Worte „Eben zuletzt online“ und seht dadurch den jetzigen Standort des Gerätes. Solltet ihr euch in der Nähe befinden, könnt ihr jetzt an der linken Seite auf „KLINGELN LASSEN“ drücken. Im besten Falle hört ihr es und müsst das Klingeln nur deaktivieren. Wenn ihr einmal auf KLINGELN LASSEN gedrückt habt, klingelt das Gerät ganze 5 Minuten ohne Unterbrechung. LAUT! Selbst wenn euer Gerät eigentlich auf lautlos gestellt ist.
- Szenario 2: Ihr seht unter dem Namen eures Gerätes die Worte: „Zuletzt am vor XX Minuten oder XX Stunden über die Google Maps-Zeitachse geortet“! Jetzt haben wir das Szenario was wir ungern haben möchten. Auf eurer Map seht ihr nur noch ein ausgegrautes Standort Symbol, welches euch den Standort anzeigt, wo sich das Gerät befand als es zuletzt geortet wurde. Ist der Ort wieder in eurer Nähe, könnt ihr es wieder klingeln lassen. Falls es noch an ist, läuft beim Klingeln die Zeit ab. Wenn es aus ist, und somit nicht erreichbar ist, bekommt ihr dies als Meldung.
Wir gehen jetzt aber mal davon aus das es noch eingeschaltet ist. Dies ist meist der Fall, wenn man es irgendwo vergessen hat. In dem Falle sollte man schon während es noch klingelt das Aktualisieren Symbol (runder Pfeil) rechts neben dem Namen drücken. Meist wird dann wieder der korrekte Standort angezeigt, weil man es mit dem Klingeln lassen sozusagen wieder aktiviert hat. Jetzt können wir das Gerät sperren.
Um das Gerät zu Sperren, geht ihr jetzt an der linken Seite auf den Reiter GERÄT SPERREN. Im nächsten Fenster werdet ihr darum gebeten eine Nachricht und/oder eine Telefonnummer für den Finder einzugeben. Auch wenn dies nur optional ist, empfehle ich wenigstens eins der zwei Felder auszufüllen, denn so habt ihr eine höhere Chance das es jemand liest und ihr das Smartphone schnell wieder in euren Händen halten könnt. Jetzt einfach auf grünen GERÄT SPERREN Knopf drücken und abwarten. Nachdem am unteren Rand der Map „Sichern angefordert“ und „gesichert“ da stand und in der Mitte des Bildschirms sich ein „Dein Gerät ist geschützt“ Pop-Up öffnete, ist euer Gerät gesperrt.
Mein Gerät finden Sperre aufheben mit Problemen
Kommen wir jetzt zu dem Punkt, wie man die Sperre wieder aufhebt und den Sperrbildschirm mit dem Text wieder entfernen kann. Normalerweise muss man diesen Sperrbildschirm einfach nur nach oben wegschieben und dann den Sperrbildschirm Code eingeben. So könnte man die Mein Gerät finden Sperre aufheben. Danach muss man nur noch sein Google Konto wieder verknüpfen und es wäre alles wieder tutti.
Jedoch hatte ich im ersten, im zweiten und dritten Anlauf mit dem Redmi Note 9 Pro meine Schwierigkeiten, den Mein Gerät finden Bildschirm wieder zu entfernen. Warum? Weil sich beim Hochschieben immer wieder der Google Assistent öffnete und danach gar keine Aktion mehr möglich war. Warum dies so war? Keine Ahnung! Wenn ich das Smartphone dann aus machte, wieder einschaltete und meine Pins, sowie den Sicherheitscode eingab, war ich zwar kurz auf dem Homescreen, aber es schaltete sich sofort wieder das schwarze Display ein, welches mein Gerät sperrte. Jetzt konnte ich zwar den Sperrbildschirm durch hochschieben wieder schließen, aber es dauerte keine 5 Sekunden, bis dieser sich wieder aktivierte.
Mein Gerät finden Sperre aufheben
Solltet ihr ein ähnliches Problem haben, geht wie folgt vor. Geht wieder auf die Seite google.com/android/find während euer Smartphone an ist. Geht wieder auf Gerät sperren, lasst diesmal aber beide Felder leer und sperrt das Gerät. Macht ein Neustart des Gerätes, sowie dieses gesperrt ist. Wenn es hochgfahren ist, entsperrt es sofort, so das ihr auf dem Homscreen seid.
Dadurch das ihr jetzt den Text gelöscht habt, braucht die mein Gerät finden App ein wenig länger zum laden, als die Benachrichtigung mit der Aufforderung euch zu identifizieren. Diese wird durch ein Warndreieck in der Taskleiste angezeigt. Wenn ihr dieses Warndreieck seht, zieht sofort die Benachrichtigungsleiste runter und tippt auf die Benachrichtigung mit der ihr euch wieder bei eurem Google Konto anmelden könnt. Habt ihr euch angemeldet, sollte das die Mein Gerät finden Sperre aufheben und Sperrfenster nicht mehr auftauchen. Thats it!
Ich habe es später noch mit ein paar anderen Geräten ausprobiert. Unter anderem dem OnePlus 8 Pro, einem Mi 9 SE, einem Galaxy S20 und einem OnePlus 7T. Beim OP 8 Pro hatte ich fast den selben Bug wie beim Redmi Note 9 Pro. Bei den anderen Geräten hatte ich die Benachrichtigungen auf dem Sperrbildschirm anzeigen lassen und konnte so die Benachrichtigungsleiste einfach runterziehen, wodurch ich meinen gesetzten Sperrcode eingeben konnte und mich bei meinem Google Konto anmelden konnte.
Falls ihr mich und meine Arbeit ein bisschen unterstützen wollt, könnt ihr dies indem ihr bei einem meiner Partner über die unten stehenden Links einkauft. Euch entstehen dadurch keine weiteren Kosten, wir bekommen jedoch einen kleinen Obulus für jede Bestellung die ihr tätigt. Zudem könnt ihr auch kleine Spenden per PayPal geben, falls euch das lieber ist. Danke im voraus!
Produktbilder, Produktvideos & Screenshots (wenn nicht anders angegeben) © techexplorer.de – Daniel Behrendt
Coverbild © techexplorer.de – Daniel Behrendt
Weitere Bilder und Infos © techexplorer.de – Daniel Behrendt

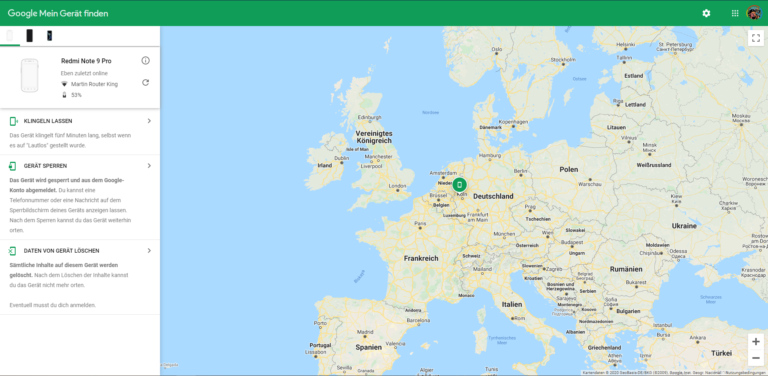
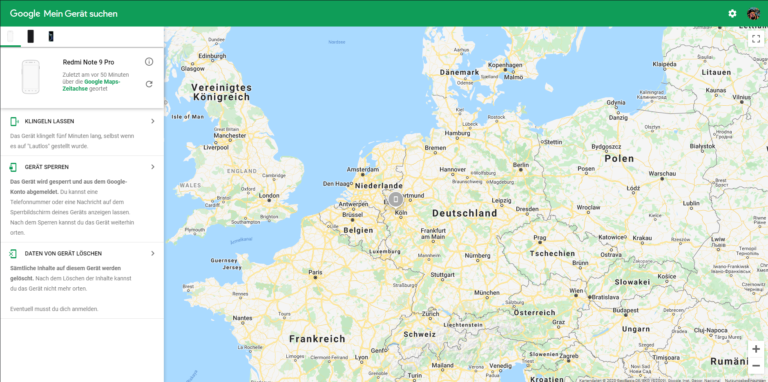


2 Comments
Arno Jacksch
Grüße,
nun ja, alles schön und gut. „Mein Gerät finden“ zeigt zwar den Gerätenamen bzw. -typ an, aber mit „Gerät nicht erreichbar“. Versuche ich nach Eingabe des Passworts weiterzukommen, wird „Zu viele Versuche angezeigt“.
Vorher habe ich „Gerät auf Werkseinstellungen zurücksetzten“ versucht, die Sperre zu löschen, es geht dan wie oben beschrieben weiter.
Leider bin ich kurz davor, das Smartphone an die Wand zu klatschen.
Vielleicht haben Sie Tipps, wie man das Problem lösen kann, ich würde mich sehr auf eine Antwort freuen.
Mit freundlichen Grüßen
Arno Jacksch
Sus
Hi, das ist schon sus….