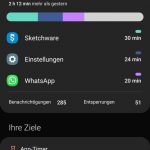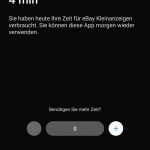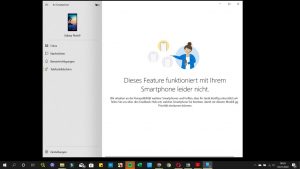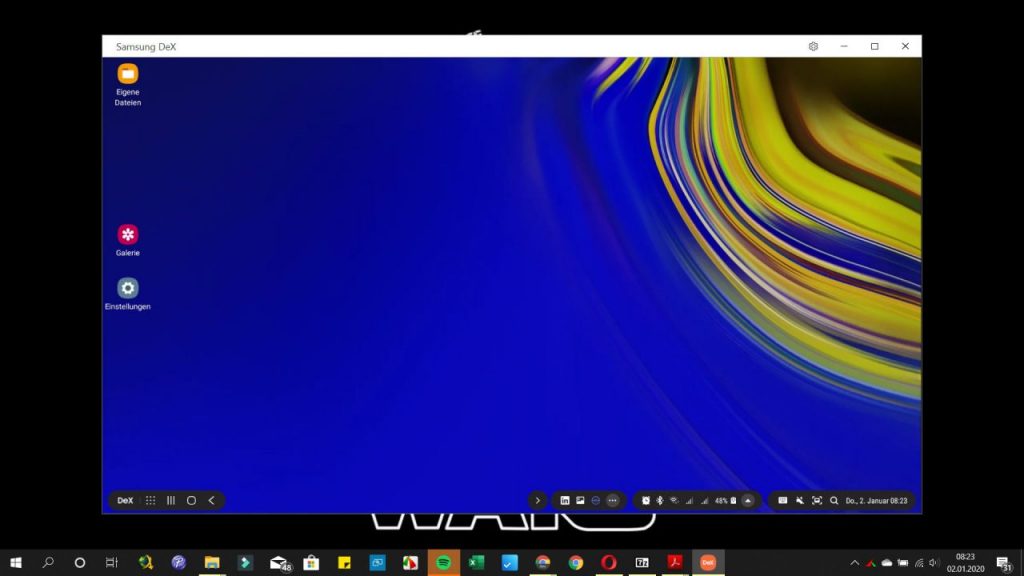Samsung Galaxy Note 9 Update auf Android 10 Was hat sich geändert?
Gleich zum Start des neuen Jahres haut Samsung einen raus. Denn das Samsung Galaxy Note 9 Update auf Android 10 wird gerade verteilt. Neben der neuen Samsung One UI 2.0 kommen auch viele andere neuen Dinge zum Einsatz. Diese standen bisweilen nur für das Galaxy Note 10 zur Verfügung. Was sich alles verändert hat, erfahrt ihr in diesem Beitrag.
Inhaltsverzeichnis show
Samsung Galaxy Note 9 Update auf Android 10 nach Plan
Samsung hat in der Samsung Members App vor ein paar Wochen den Updatefahrplan für Android 10 für verschiedene Samsung Geräte freigegeben. Laut diesem Update Fahrplan sollte das Galaxy Note 9 Update auf Android 10 im Januar 2020 kommen. Eigentlich dachte ich, das diese Update erst mit Googles neuem Sicherheitsupdate erscheint. Dem ist nicht so, denn seit heute Morgen stand es auf meinem Gerät zum Download bereit.
Das circa 1,9GB große Galaxy Note 9 Update auf Android 10 dauerte mit Download und Installation bei mir circa 50 Minuten. Dabei waren meine ganzen 489 Apps aber noch nicht optimiert. Dies dauerte dann auch noch ein paar Minuten. Solltet ihr euer Galaxy Note 9 also auch updaten, nehmt euch ruhig eine Stunde Zeit dafür. Falls ihr das Update noch nicht gepusht bekommt, geht in eure Einstellungen -> Software-Update -> Herunterladen und installieren. Dann sollte es euch angezeigt werden.
Galaxy Note 9 Update auf Android 10 bringt viele neue Funktionen mit sich
Als erstes mal ein paar Informationen zum Update. Das Galaxy Note 9 Update auf Android 10 kommt in der Version N960FXXU4DSLB / N960FOXM4DSLA / N960FXXU4DSLA auf euer Gerät. Neben vielen Neuerungen wurde auch Samsungs One UI auf Version 2 geupgradet. Der Sicherheitspatch des Updates ist vom 01. Dezember 2019.
Der Dark Mode ist da
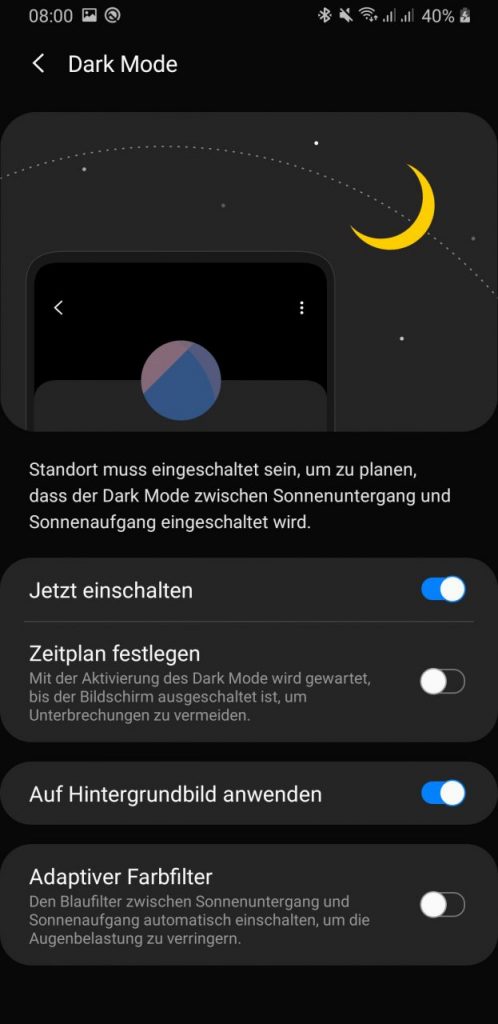 Mit dem Galaxy Note 9 Update auf Android 10 erhält auch der Dark Mode systemweit Einzug auf euren Galaxy Note 9 Geräten. Dieser ist anscheinend auch standardmäßig aktiviert. Sollte dies nicht der Fall sein, geht in eure Einstellungen -> Anzeige und tippt dort auf Dark Mode um euch ein paar mehr Optionen anzeigen zu lassen oder schaltet diesen einfach über den Schieberegler an.
Mit dem Galaxy Note 9 Update auf Android 10 erhält auch der Dark Mode systemweit Einzug auf euren Galaxy Note 9 Geräten. Dieser ist anscheinend auch standardmäßig aktiviert. Sollte dies nicht der Fall sein, geht in eure Einstellungen -> Anzeige und tippt dort auf Dark Mode um euch ein paar mehr Optionen anzeigen zu lassen oder schaltet diesen einfach über den Schieberegler an.
Leider werden damit noch nicht alle Apps dunkel machen, da noch nicht alle Hersteller ihre Apps darauf angepasst haben. Samsung eigene Apps wie der Taschenrechner, Samsung Internet, Samsung Health, Samsung Notes und andere Samsung Apps müssen eventuell noch einzeln über den Galaxy Store geupdatet werden, damit man diese auch im Dark Mode nutzen kann. Über die Entwickleroptionen kann man den Dark Mode für einige Apps auch erzwingen, so das diese Apps den Dark Mode verwenden obwohl er noch nicht vollständig unterstützt wird. So hab ich zum Beispiel bei mir den Dark Mode in der eBay Kleinanzeigen App (auch wenn er da nicht so cool aussieht) aber für WhatsApp zum Beispiel klappt dies nicht.
Um den Dark Mode erzwingen zu können, müsst ihr erstmal eure Entwickleroptionen entsperren. Geht dafür in eure Einstellungen -> Telefoninfo -> Softwareinformationen und tippt dort circa 10 mal schnell hintereinander auf die Buildnummer. Danach sollten die Entwickleroptionen im Einstellungsmenü ganz unten zu finden sein. Tippt dort drauf und scrollt bis zu dem Unterpunkt Hardwarebeschleunigtes Rendering. Dort findet ihr die Option „Dark Mode erzwingen“.
Neue Symbole, Farben und Gesten Erweiterungen
Laut Samsung soll es deutlichere App Symbole und Systemfarben geben und auch die Layouts für Titel und Schaltflächen sollen sich verändert haben, damit verschwendeter Bildschirmplatz verringert wird. Bis jetzt habe ich dies aber nur in den Einstellungen, aber nicht in anderen Apps mitbekommen. Die Icons der Einstellungen sind definitiv besser durch neue Farben hervorgehoben. Die Layouts der Buttons ist jetzt meist in Pillenform gestaltet.
Neue Gesten uns Schaltflächen sind auch dazugekommen. So hat man jetzt zum Beispiel nicht nur die Möglichkeit die Gesten zu nutzen wo man nur von Unten streicht, sondern kann jetzt auch die Gesten nutzen, wo man von den Seiten her streicht. Der seitliche Wisch von rechts oder links bringt euch so einen Schritt zurück und der kurze Wisch von unten sogar zurück auf den Homescreen. Um die letzten Apps zu öffnen, wischt ihr ebenfalls von unten und haltet dann kurz euren Daumen oder Finger auf dem Display. Solltet ihr diese Gestenart wählen und gleichzeitig das Seiten Paneel nutzen, empfehle ich euch dieses weiter oben anzusetzen, sonst öffnet ihr dieses nämlich anstatt zurück zu gehen.
Eine Neuerung die ich persönlich nicht brauche ist, das man jetzt unter der Tastatur rech und links Icons hat. Mit dem linken Icon kann man die Tastatur wieder einfahren und mit dem rechten Icon kann man eine andere Tastatur auswählen. Standardmäßig ist dies nach dem Galaxy Note 9 Update auf Android 10 voreingestellt, sofern man Gesten aktiviert hat. Wer dies aber auch nicht braucht, kann es unter Einstellungen -> Anzeige -> Navigationsleiste -> Tastatur-Schaltfläche anzeigen deaktivieren.
Digitales Wohlbefinden und Gerätewartung
Mit dem Samsung Galaxy Note 9 Update auf Android 10, kam auch Digital Wellbeing auf das Gerät. Digital Wellbeing soll uns helfen wieder mehr vom Smartphone weg zu kommen um uns auf wichtigere Dinge zu konzentrieren.
Ich hätte das schon vor ein paar Jahren gebraucht, wo ich mitunter Display On Zeiten von 12 Stunden hatte. Ja, ich war Smartphonesüchtig. Selbst jetzt die circa 6 Stunden die ich jetzt noch täglich am Smartphone sitze finde ich schon zu viel. Oftmals kann ich mich nicht auf die Dinge konzentrieren, die im Moment wichtiger für mich sind, da ich immer wieder das Smartphone in die Hand nehme. Ich werde aber in den nächsten Wochen einen Selbsttest machen, indem ich Digital Wellbeing für meine Bedürfnisse einrichte und auch nutzen werde. Ich bin mal gespannt ob es mir helfen wird mich wieder mehr zu konzentrieren und früher ins Bett zu gehen, denn letzteres ist momentan mein größtes Problem.
Um Digital Wellbeing zu nutzen, geht in euer Smartphone wieder in die Einstellungen -> Digitales Wohlbefinden und Kindersicherung -> Digitales Wohlbefinden. Dort könnt ihr es nicht nur nach euren Vorlieben einstellen was ihr wollt, sondern auch sehen wie viel Zeit ihr heute schon am Smartphone verbracht habt.
Als Einstellungsmöglichkeiten habt ihr folgende Optionen:
Ihre Ziele
- App-Timer <- Mit dieser Option könnt ihr Zeitbeschränkungen für die Nutzung einzelner Apps festlegen. Wenn ihr zum Beispiel den Timer bei WhatsApp auf eine Stunde setzt, wird WhatsApp nach einer Stunde Nutzungszeit für euch gesperrt und ihr bekommt dann beim Versuch die App zu öffnen eine nette Push Notification auf den Bildschirm, das eure Nutzungszeit für heute verbraucht ist. Der Timer wird dabei jeden Tag um 0 Uhr zurückgesetzt. Das lustige dabei ist, solltet ihr den Timer einer bestimmten App das erste mal einstellen oder später umstellen, setzt sich dieser nicht zurück. Die bis dahin verbrauchte Nutzungszeit wird euch nämlich angerechnet. Solltet ihr zudem gerade in der App sein während die Zeit abläuft, wird diese geschlossen und ihr bekommt eine Seite angezeigt, wo ebenfalls die Mitteilung kommt das eure Zeit verbraucht ist. Ihr habt auf dieser Seite aber die Möglichkeit die Zeit ein bisschen zu erneuern.
Wege um abzuschalten
- Konzentrationsmodus <- Hier kann man sich verschiedene Konzentrationsprofile einrichten, in diesem man dann Apps aktivieren kann, die man nur im jeweiligen Modus nutzen kann. Zum Beispiel sind der Arbeitszeit Modus und der Persönliche Zeit Modus schon vorgegeben. Im Arbeitszeit Modus habe ich mir jetzt Apps eingerichtet, die ich nur während meiner Arbeit nutze. Zum Beispiel Google Docs oder oder Samsung Notes. Im Persönliche Zeit Modus werde ich nur die Telefon App zulassen, damit man mich telefonisch erreichen kann, falls mal wirklich was wichtiges ist. Zum Beispiel mit der Familie. Mal sehen was ich mir noch für Profile einrichten werde.
- Ruhephase <- Mit dieser Option soll gewährleistet werden, das man Abends vor dem Bett gehen zur Ruhe kommt. So kann man unter dieser Einstellung ein Zeitfenster einrichten, in dem der Bildschirm nur noch auf Graustufe angezeigt wird und Benachrichtigungen gesperrt werden. Dies ist genau die Option die für mich am meisten relevant ist, weil ich gerade Nachts sehr aktiv am Smartphone bin.
Sehen Sie nach Ihren Kindern
Hier kann man mithilfe von Google Family Link Jugendschutzeinstellungen für sein Kind einrichten. Da ich keine Kinder habe, ziehe ich jetzt den Einrichtungsprozess nicht durch. Vielleicht mache ich aber mal ein eigenes kleines Tutorial dazu. Um die Jugendschutzeinstellungen auf dem Gerät zu aktivieren, wenn es das Gerät des Kindes ist, muss man als erste das Google Konto des Kindes mit dem eigen Konto in der Google Familiengruppe verknüpfen. Danach soll man wohl Apps spezifisch für das Gerät des Kindes auswählen und kann dann Filter für diese und andere Dinge einrichten.
Vom eigenen Gerät aus, kann man dann über Family Link Einstellungen auf dem Gerät des Kindes festlegen. Zum Beispiel die Schlafenszeit und/oder die Gerätenutzungsdauer. Ich finde einige Kinder haben das heutzutage auch nötig. Das ist aber ein anderes Thema.
„Link zu Windows“ und Samsung DeX für Windows hinzugefügt
Mit „Link zu Windows“ und Samsung DeX für Windows haben zwei Funktionen auf dem Galaxy Note 9 Einzug erhalten, welche ich persönlich sehr nützlich finde. wenn sie dann auch so funktionieren, wie sie funktionieren sollten. Um Link zu Windows zu nutzen, muss dies auf eurem Samsung Gerät erst bereitgestellt werden. Sollte dies nicht automatisch passieren, geht in eure Einstellungen -> Erweiterte Funktionen ->Link zu Windows und tippt dort erst einmal drauf, bevor ihr es einschaltet, denn ihr müsst es erst einrichte. Bedeutet, ihr müsst dort das gleiche Hotmail Konto einrichten, welches ihr auch für euren PC oder Laptop nutzt.
Habt ihr es auf eurem Samsung eingerichtet, geht es am Laptop weiter. Dort müsst ihr jetzt nur unten links auf das Windows Logo klicken, damit sich das App Menü öffnet und dann nach der App „Ihr Smartphone“ suchen. Öffnet diese und eine Verbindung zu eurem Smartphone sollte sich von alleine herstellen. Bei mir gibt es das Problem, dass das Bildschirm spiegeln für mein Gerät nicht verfügbar ist. Ebenso bekommt man bei den Benachrichtigungen Wirklich nur die Benachrichtigungen. Das ist für mich jedenfalls total sinnlos. Daher auch unbrauchbar.
Samsung DeX für Windows einrichten
Schon besser läuft es da mit Samsung DeX. Samsung DeX habe ich euch in meinem Beitrag über einen tragbaren Bildschirm schon ein bisschen vorgestellt, jedoch war es da nur auf Bildschirme ausgelegt. Mit Android 10 kann man Samsung DeX auch auf Windows oder Mac bringen. Bei der Einrichtung von Samsung DeX läuft es dann genau umgekehrt, gegenüber der Einrichtung von Link zu Windows. Hier ist nämlich auf dem Samsung Gerät schon alles eingerichtet. Was man jetzt braucht ist die Samsung DeX Windows App oder das Samsung DeX Programm für euren Apple Laptop oder Computer.
Möchtest du die App Samsung DeX für Windows 7 und 10 oder für Mac OS herunterladen, findest du hier die Links zum Download:
ODER
Hinweis: Samsung DeX für PC ist für ausgewählte Geräte (abhängig von der Software-Kompatibilität etwa für Note10|Note10+ und S10e|S10|S10+|S10 5G sowie für Galaxy Tab S6), sowie auf Windows 7, 10 und Mac OS ab Version 10.13 verfügbar. Eine vollständige Liste zur Geräte- und Software-Kompatibilität findest du auf der FAQ-Seite.
Ist dies installiert und gestartet, müsst ihr nur noch euer Samsung Gerät mit dem PC verbinden. Das war es dann auch schon. Ihr solltet jetzt euren Samsung DeX Bildschirm sehen und euer Samsung Gerät darüber steuern können. Samsung DeX finde ich in jeder Hinsicht besser als „Link zu Windows“, da es einfach so viel mehr Optionen bietet. Apps öffnen, Nachrichten und E-Mails lesen und beantworten und vieles mehr.
SmartThings wurde ersetzt, Kamera hat ein optisches Upgrade bekommen und Screenrecorder kam dazu
Das SmartThings Paneel, welches man sah wenn man die Notification Leiste runter zog, wurde durch ein „Medien und Geräte Panel“ ersetzt. Statt einem Menüpunkt sind jetzt also zwei Menüpunkte vorhanden. Der Punkt Medien ist dafür da, das man von dort aus die Geräte ansteuert und sie bedient und der Punkt Geräte ist dafür da, das man die Geräte ansteuert. Doppelt gemoppelt und somit total bekloppt meiner Meinung nach.
Die Kamera Software hat auch eine kleine Aufhübschung bekommen. Man kann jetzt selber relevante Kameramodis in die untere Leiste ziehen. das finde ich persönlich gut. Was ich aber wiederum nicht so toll finde ist die jetzige Bewegungsaufnahme. Man muss diese in der oberen Leiste einschalten und diese bleibt dann auch eingeschaltet. Macht ihr jetzt ein Foto, habt ihr nicht nur das einzelne Foto, sondern auch die Aufnahmen der Bewegungen davor. Finde ich auch absolut nicht gut gelöst.
Screenrecorder
Etwas was ich echt cool finde ist, das endlich ein Screenrecorder an Bord ist, denn zuletzt habe ich mich da einer App beholfen. Den Screenrecorder findet man indem man die Benachrichtigungsleiste runterzieht. Irgendwo bei den Quick-toggles muss er dann zu finden sein. Um Einstellungen wie Videoqualität, Selfie Videogröße und Ton einzustellen, muss man einfach länger auf den toggle drücken. Das coole an dem Recorder ist, das man den Ton hier wahlweise nur vom Gerät oder vom Gerät und vom Mikrofon aufnehmen kann. Dies ist zum Beispiel hilfreich, wenn man in einem Video etwas erklären will, wo man beide Tonquellen benötigt. Ob das jedoch alles so funktioniert, werde ich in den nächsten Tagen mal testen.
Dinge die mir an dem Update nicht so gefallen
Es gibt auch ein paar Dinge dir mir absolut gar nicht gefallen und wo ich hoffe das diese noch verbessert, verändert oder gefixt werden.
- Gestensteuerung – Die Steuerung des Smartphones per Gesten hat sich signifikant verschlechtert. Wenn man die Gesten nutzt die man schon auf Android 9 hatte, hat man jetzt das Problem das man zum Beispiel beim Schreiben die App schließt. Wie das passieren kann? Ganz einfach. Ich nutze zum Beispiel Swiftkey. Dort ist das Fragezeichen unten rechts auf einer Taste. Diese muss ich aber erstmal „anheben“, da ich dann das Fragezeichen auswählen kann. Mache ich diesen Swipe, schließt sich oft meine App. das gleiche gilt wenn ich Sprachnachrichten per Telegram oder WhatsApp schicken möchte und dabei den Knopf nicht halten will. Man muss diesen dafür nach oben swipen. Aber auch da passiert es, das die App sich schließt, weil die Geste zu empfindlich ist. Gut, dachte ich, nimmst die neue Geste. Das Problem bei dieser ist, das man diese nur mit der Samsung eigenen Oberfläche verwenden kann. Da ich aber den Nova Launcher nutze, weil die Samsung eigene Oberfläche zu wenig anpassungsfähig für mich ist, fällt dies für mich flach. Es gibt also mit einem externen Launcher nur die Möglichkeit das Gerät zu bedienen, wenn man die Gestenhilfe aktiviert oder wieder auf Softbuttons einschaltet. Ich hab mich für ersteres entschieden.
- Designelemente – Einige Designelemente gefallen mir gar nicht. Zum Beispiel der Helligkeitsbalken, wenn man diesen bedient. Oder das die Notification Bar jetzt in verschiedene Gruppen unterteilt ist. Einmal die Benachrichtigungen zu denen es auch einen Ton gibt. Dann die Benachrichtigungen zu denen es keinen Ton gibt. Finde ich schwachsinnig diese Kategorisierung.
- Empfang gefühlt noch schlechter – Als ich mir das Galaxy Note 9 Anfang des Jahres kaufte, hatte ich mit all meinen Karten un Netzen immer Super Empfang. Über das Jahr verteilt hat Samsung diesen mit Updates verschlechtert. Ich dachte erst es liegt an den Providern, aber dadurch das ich in jedem anderen Smartphone besseren Empfang habe als im Note 9, habe ich diesen Gedanken mittlerweile verworfen.
Erstes Fazit
An sich sind einige Dinge gut gelöst wurden, jedoch muss auch noch einiges verändert werden. Nützliche Dinge wie ein Screen Recorder, der Dark Mode oder DeX auf Windows bringen definitiv einen Mehrwert mit. An den Gesten muss aber nochmal gearbeitet werden. Da Samsung den Changelog auf deren Seite noch nichte veröffentlicht hat, hab ich mir hier mal die Mühe für euch gemacht.
Was haltet ihr denn vom Android 10 Update? Schreibt es mir doch einfach mal in die Kommentare.
Produktbilder, Produktvideo & Screenshots (wenn nicht anders angegeben) © TechExplorer.de – Daniel Behrendt
Coverbild © TechExplorer.de – Daniel Behrendt
Weitere Bilder und Infos © TechExplorer.de – Daniel Behrendt