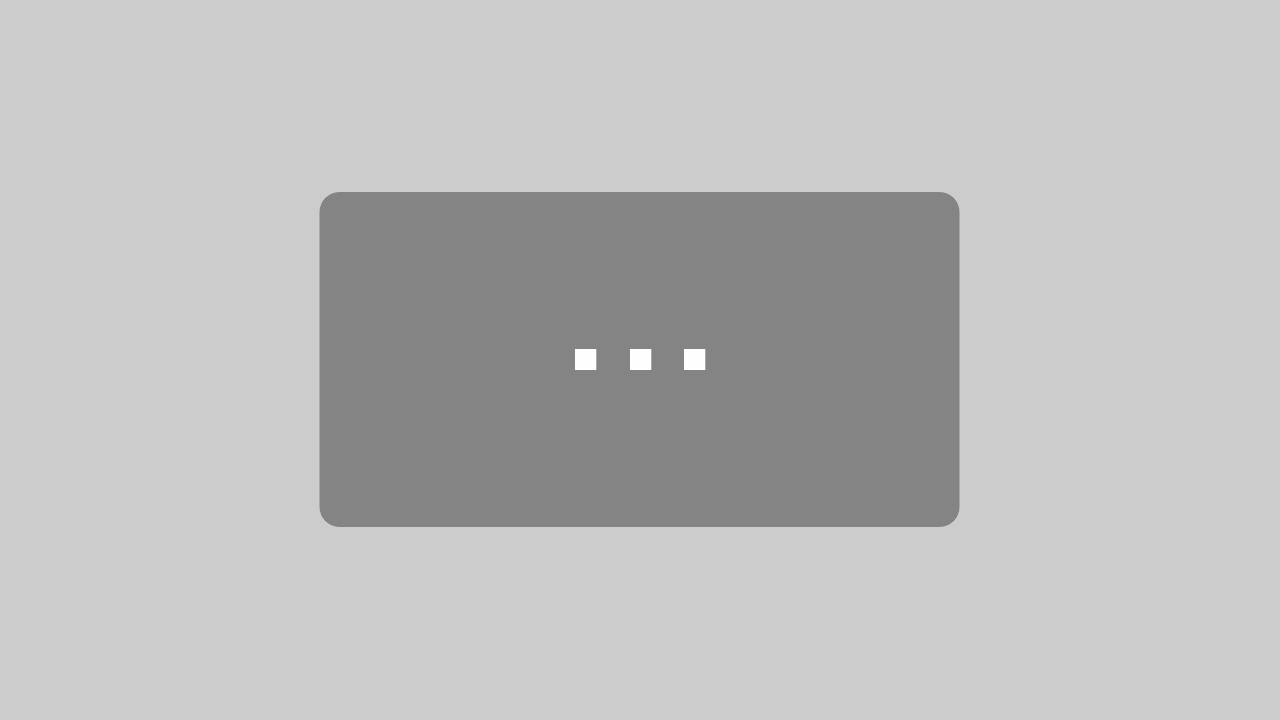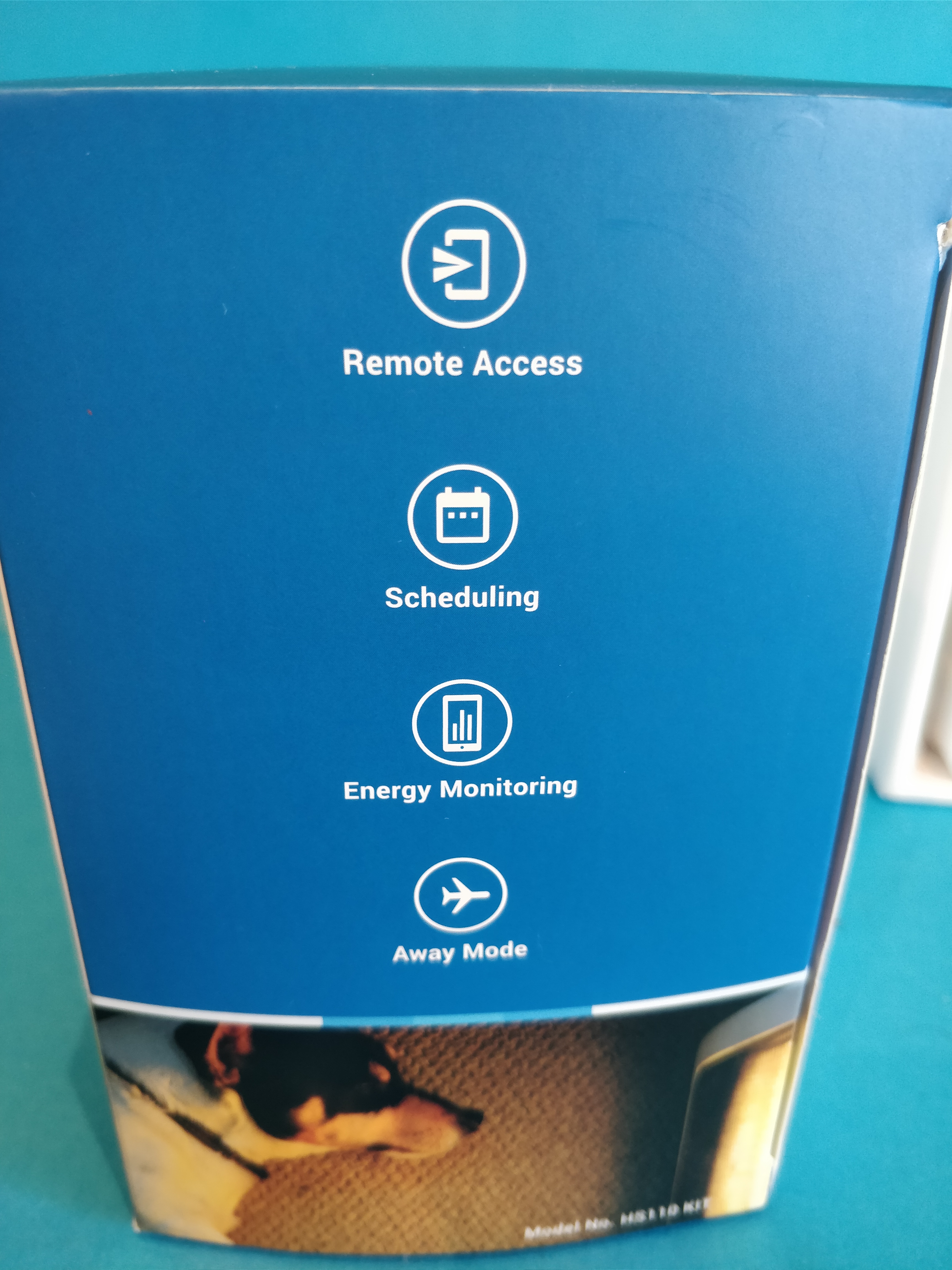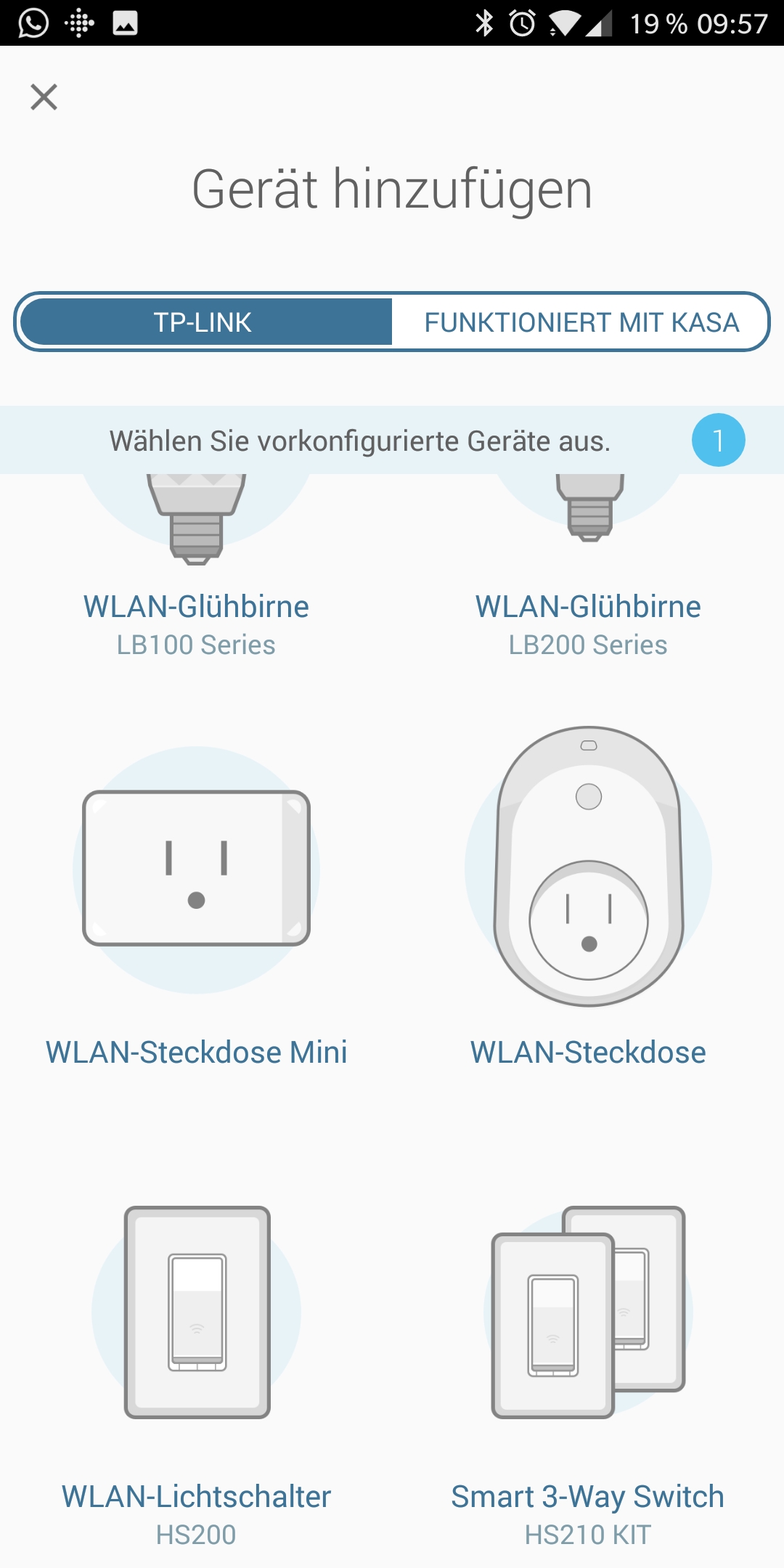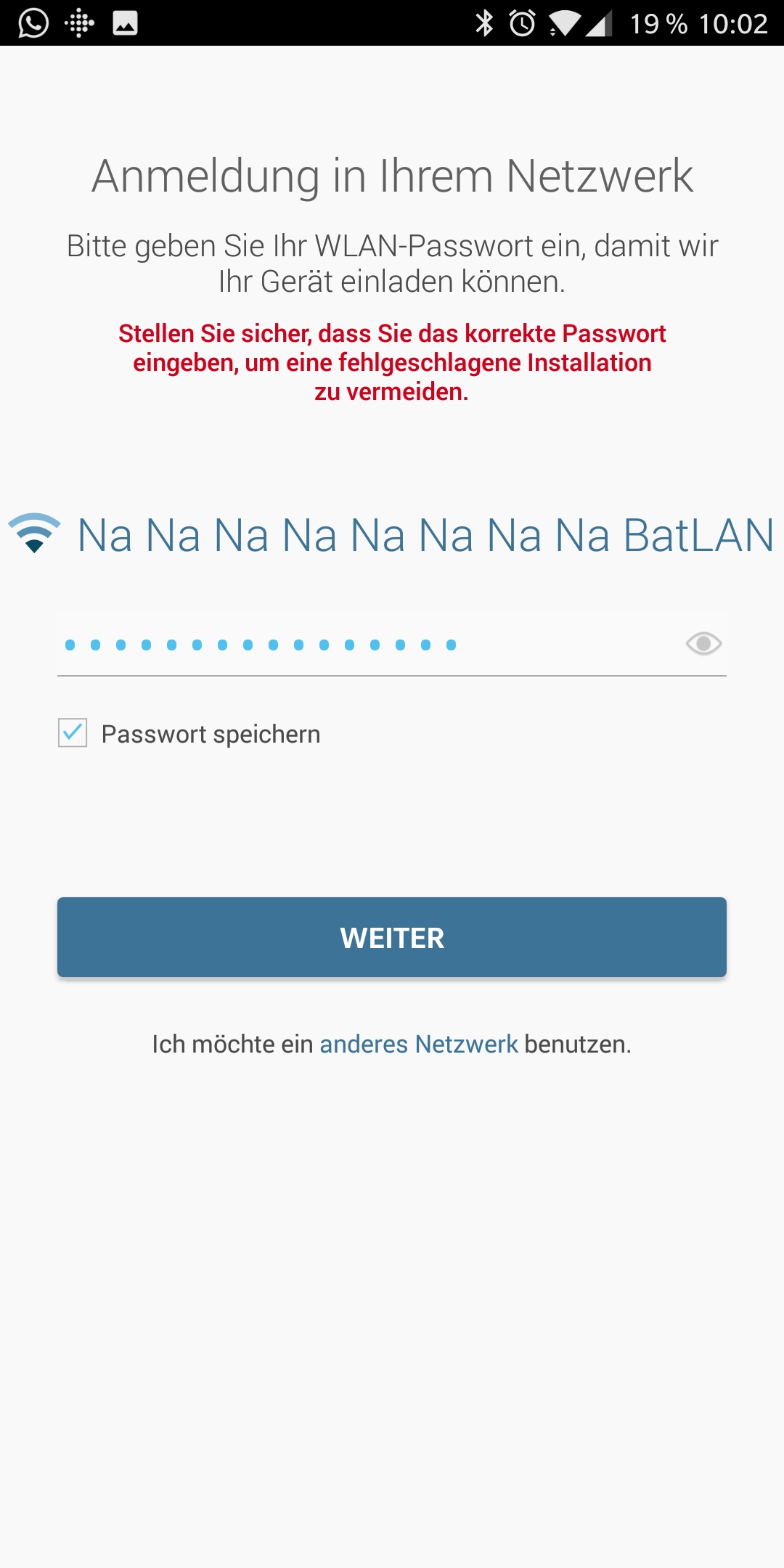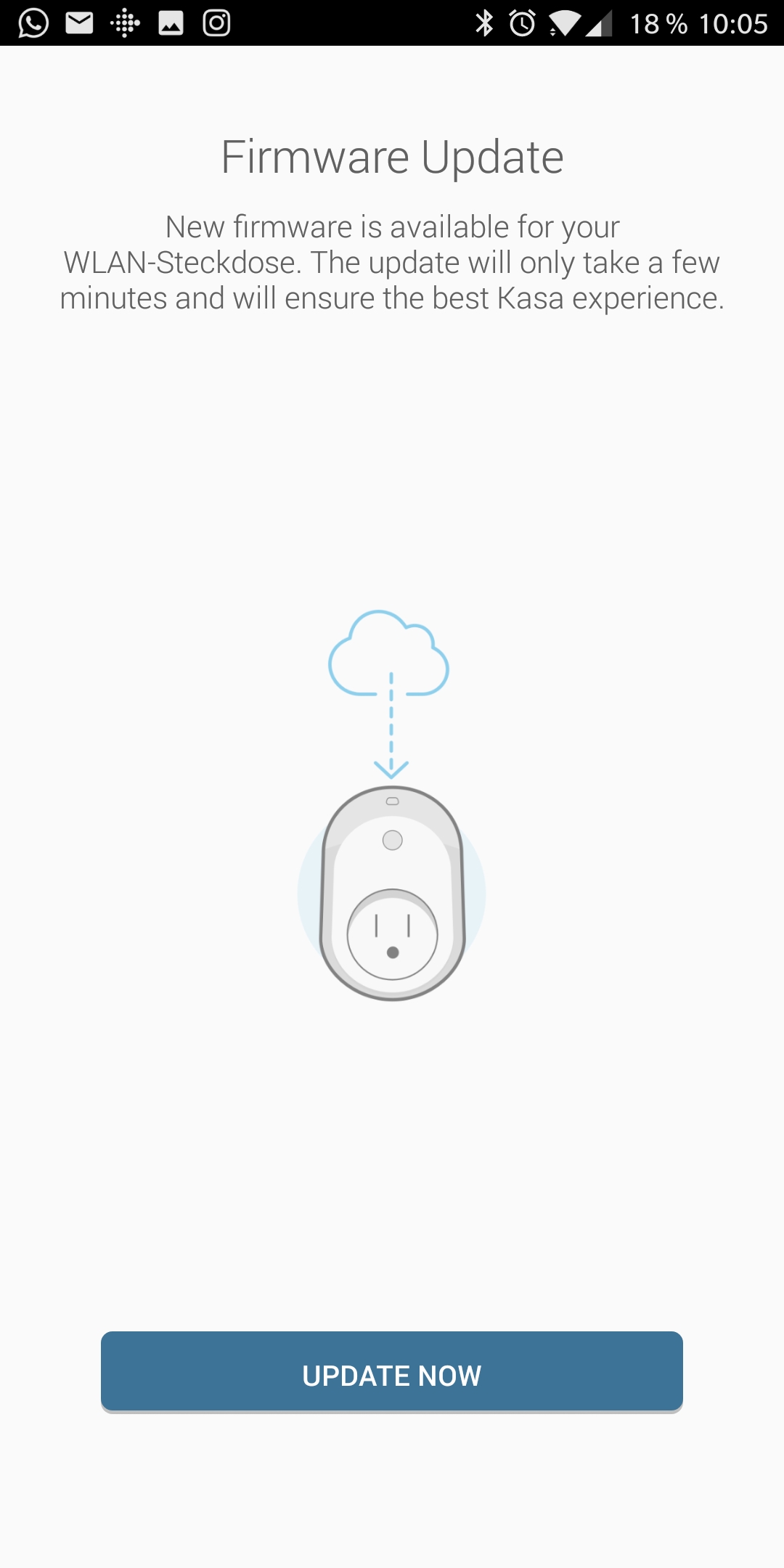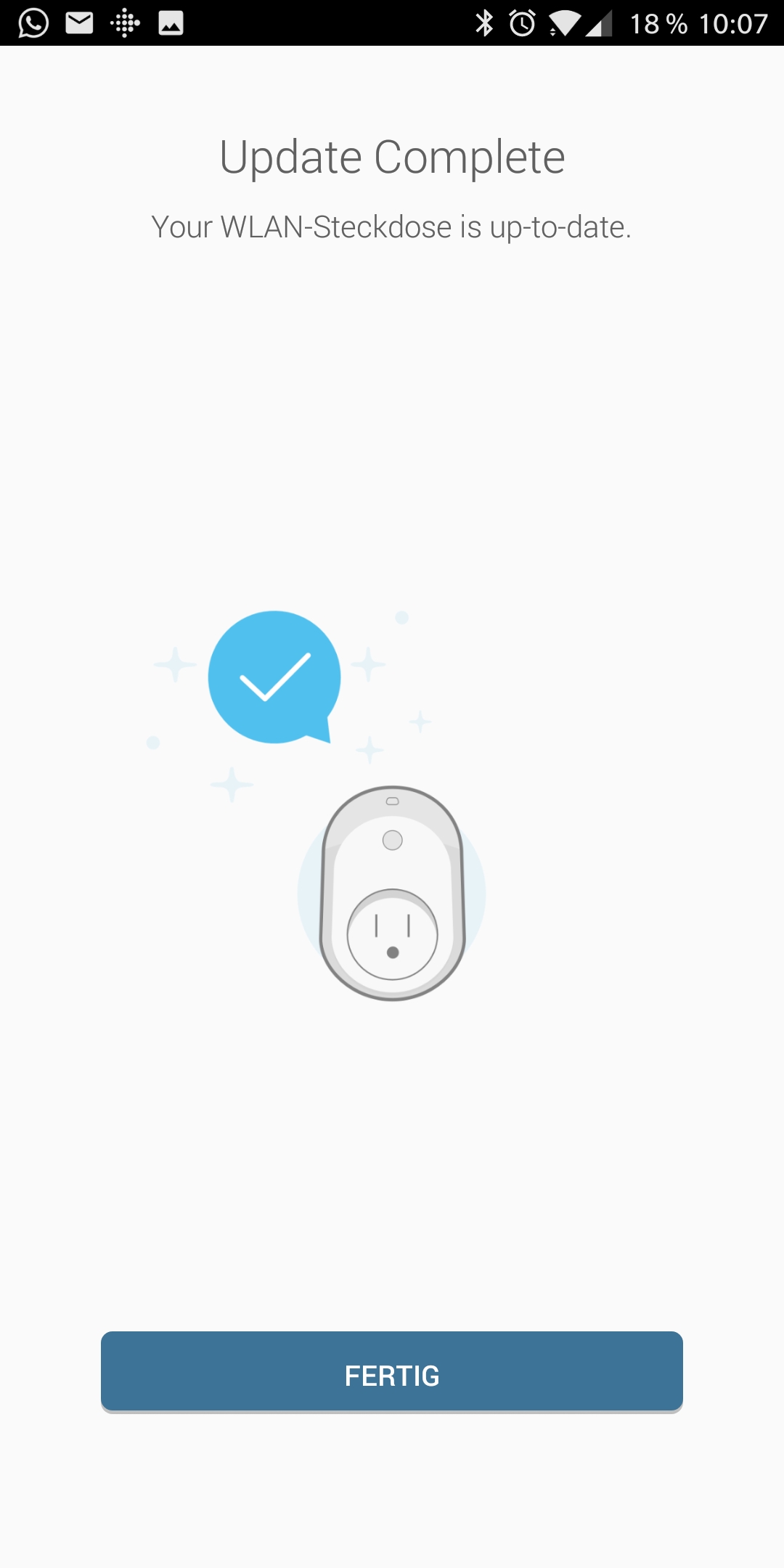TP-Link HS110 WLAN Steckdose Testbericht inklusive Einrichtungsanleitung für Alexa
Mit der TP-Link HS110 WLAN Steckdose kommen Amazon Echo Nutzer in ein günstiges Smart Home Erlebnis. Aber auch ohne Echo Dot funktioniert die HS110 super und bringt ein kleines bisschen Smart Home Feeling in den normalen Haushalt. Wir haben 2 TP-Link HS110 WLAN Steckdosen für euch getestet und zeigen euch hier was uns gefällt und wie man sie mit Amazon Alexa, in unserem Falle den Echo Dot, verbindet und nutzt.
Inhaltsverzeichnis show
TP-Link HS110 WLAN Steckdose – ein Testbericht
Bevor ich mit dem Testbericht anfange, muss ich ehrlich gestehen das dies meine ersten richtigen Smart Home Erfahrungen sind. Die TP-Link HS110 WLAN Steckdosen habe ich vor ein paar Wochen von TP-Link gestellt bekommen und den Amazon Echo Dot habe ich mir extra dazu gekauft, damit ich auch von mir, Smart Home unerfahrenen Nutzer, zu anderen unerfahrenen Nutzer vermitteln kann, wie man die Steckdosen mit einem Echo Dot verbindet und auch nutzt.
TP-Link HS110 WLAN Steckdose – Wofür ist sie nützlich? Was kann sie?
 Manche wollen einfach nur günstig ihr zu Hause ein bisschen smarter machen, aber ich sehe auch einen richtigen Nutzen in den TP-Link HS110 WLAN Steckdosen. Denn die smarten Steckdosen von TP-Link können Lampen per Zeitschaltung ein- und ausschalten um Einbrecher abzuschrecken wenn man zum Beispiel im Urlaub ist, oder Lampen und Geräte zu bestimmten Uhrzeiten ausschalten um Strom zu sparen. Ebenso ist es möglich Geräte die mit der TP-Link HS110 WLAN Steckdose verbunden sind von unterwegs aus an- oder abzuschalten. Dies ist zum Beispiel nützlich wenn man die TP-Link Steckdose als Zwischenstecker für die Kaffeemaschine, oder für das Bügeleisen nutzt und diese vergisst aus zu machen bevor man das Haus verlässt.
Manche wollen einfach nur günstig ihr zu Hause ein bisschen smarter machen, aber ich sehe auch einen richtigen Nutzen in den TP-Link HS110 WLAN Steckdosen. Denn die smarten Steckdosen von TP-Link können Lampen per Zeitschaltung ein- und ausschalten um Einbrecher abzuschrecken wenn man zum Beispiel im Urlaub ist, oder Lampen und Geräte zu bestimmten Uhrzeiten ausschalten um Strom zu sparen. Ebenso ist es möglich Geräte die mit der TP-Link HS110 WLAN Steckdose verbunden sind von unterwegs aus an- oder abzuschalten. Dies ist zum Beispiel nützlich wenn man die TP-Link Steckdose als Zwischenstecker für die Kaffeemaschine, oder für das Bügeleisen nutzt und diese vergisst aus zu machen bevor man das Haus verlässt.
Das gilt natürlich auch für alle anderen Geräte die mit dem Smart Plug verbunden sind und sich auch dann noch ausschalten lassen wenn man längst auf Arbeit, beim Einkaufen oder eventuell auch schon im Bett ist.
Im Gegensatz zu der TP-Link HS100 kommt die HS110 mit einem eingebauten Strommesser. Ebenso bringt die HS110 eine Zeitschaltuhr mit, die sehr nützlich für Aquarien und Terrarien ist oder wie oben schon erwähnt, wenn man mal verreist, um Einbrecher abzuschrecken.
Den größten Nutzen sehe ich hier aber mit der gemeinsamen Nutzung der Sprachsteuerung über Alexa oder auch den Google Assistent. Bei letzterem ist es egal ob man es mit dem Smartphone oder mit Google Home steuert. So können nämlich auch Menschen mit körperlicher Beeinträchtigung oder Personen älteren Stadiums ihre Geräte auch ohne große Mühe steuern und nach den eigenen Bedürfnissen anpassen. Man sieht, die Einsatzbereiche der HS110 sind recht weit gefechert.
TP-Link HS110 WLAN Steckdose – Unboxing
Wer nicht den ganzen Text lesen möchte, kann sich auch einfach das Unboxing- und Einrichtungs-Video von mir anschauen. Es ist zwar nicht professionell, da mir einfach das Equipment an diesem Tag gefehlt hat und ich auch ein bisschen angeschlagen war, aber ich denke mal für die Lesemuffel reicht es. 😉
Als TP-Link mich anschrieb, fragten sie mich ob ich eine TP-Link HS110 WLAN Steckdose testen möchte. Daher war ich sehr überrascht als ich mein Paket bekam, denn darin befand sich gleich ein Doppelpack der TP-Link HS110 WLAN Steckdose. Anfangs verwunderte mich der Aufdruck, da auf der Verpackung amerikanische Wi-Fi Plugs abgebildet waren. In der Verpackung befanden sich dann aber die TP-Link Steckdosen in europäischer Norm. Zusätzlich waren noch ein paar Papiere und ein Quickstartguide dazu. Das war es dann aber auch schon.
Am vorderen Teil der Steckdose befinden sich ein Steckdosen Eingang und der Wi-Fi Power und Verbindungsknopf und am hinteren Teil der EU Stecker. Oben drauf befindet sich noch der Settings Knopf, mit dem man unter anderem die TP-Link HS110 WLAN Steckdose zurücksetzen kann. Die TP-Link HS110 gibt es in insgesamt 3 Versionen, wobei Version 3 zusätzlich über einen USB Anschluss an der Seite verfügt. Ich nutze die Version 1.0, ohne USB Anschluss.
Bevor wir aber zur Einrichtung kommen, hier noch die technischen Daten:
| Abmessungen (H x B x T) | 3,9 x 2,6 x 3 Zoll (100,3 x 66,3 x 77 mm) |
| Gewicht | 131.8g |
| Eingangsspannung | 100 - 240VAC |
| Ausgangsspannung | 230VAC |
| Maximale Last | 16A |
| Maximale Leistung | 3,68KW |
| Betriebstemperatur | 0 ° C ~ 40 ° C (32 ° F ~ 104 ° F) |
| Betriebsfeuchtigkeit | 5% ~ 90% RH, nicht kondensierend |
| Netzwerk Protokoll | IEEE 802.11b / g / n |
| Wireless Typ | 2,4 GHz, 1T1R |
| Knöpfe (Schaltflächen) | Ein / Aus-Taste, Settings Taste |
| Material | PC (thermoplastischer Kunststoff) |
| Systemanforderungen | Android 4.1 oder höher, iOS 8 oder höher |
| Zertifikate | RoHS, EAC, CE |
| Packungsinhalt | 2 mal Smart Plug HS110 Version 1.0, Kurzanleitung und weitere kleine Papiere |
TP-Link HS110 WLAN Steckdose – Einrichtung des Smart Plugs
Wie auch schon weiter oben, verweise ich hier gerne nochmal auf mein Unboxing- und Einrichtungsvideo. Ansonsten geht die Einrichtung sehr schnell.
Was wir brauchen:
- natürlich dem Smart Plug HS110 von TP-Link
- ein Android oder iOS Gerät mit mindestens Android 4.1 oder iOS 8 (bei iOS empfehle ich ein iPhone, da die App auf dem iPad eine vergrößerte iPhone App ist – mein iOS Testgerät ist das iPad Mini 4)
- einen Router mit WLAN
- eine spannungsführende Steckdose in Reichweite Ihres WLANs wo man das Smart Plug reinstecken kann
- die Kasa for Mobile App
Und dann kann es auch schon losgehen:
- Die Kasa for Mobile App von TP-Link aus dem Playstore oder Appstore runterladen
- Falls ihr noch kein TP-Link Cloud Konto habt, erstellt ihr euch jetzt eins. Falls ihr eins habt, müsst ihr euch nur damit einloggen
- Wenn das Konto eingerichtet ist und ihr auf der Hauptseite der App seid, drückt ihr oben rechts das Plus Zeichen (+) und fügt euren Smart Plug (WLAN Steckdose) hinzu
- Solltet ihr es noch nicht gemacht haben, steckt die HS110 jetzt in eine spannungsführende Steckdose. Das WLAN Zeichen der HS110 sollte jetzt eine kurze Zeit lang dauerhaft gelb leuchten.
- Nach einer kleinen Wartezeit, circa 15 Sekunden, fängt die HS110 abwechselnd in den Farben grün und orange zu blinken. Das ist das Zeichen um in der App auf „WEITER“ zu drücken
- Ist alles richtig eingestellt, öffnet sich die Suche der WLAN Steckdose. Nun ist es an der Zeit im Smartphone oder Tablet die WLAN Einstellungen zu öffnen und dort das selbst generierte WLAN der HS110 zu finden und auszuwählen. Dieses hat den Namen TP-Link_Smart Plug_******* (Die Sternchen stehen symbolisch für eine Buchstaben und Zahlenreihenfolge, die je nach Steckdose unterschiedlich ist. Nebenbei, bei der ersten Einrichtung hatte ich diesen Punkt nicht, wie ihr auch im Video sehen könnt.)
- Wer nicht weiß wie man in die WLAN Einstellungen seines Gerätes kommt: Unter Android einfach die Benachrichtigungsleiste runterziehen und länger auf das WLAN Symbol drücken, oder in die Einstellungen -> Netzwerk oder WLAN und unter iOS ebenfalls auf Einstellungen -> WLAN
- Nach der Auswahl der TP-Link Steckdose in den WLAN Einstellungen geht es wieder zurück in die Kasa App, wo man sich noch einen Namen aussuchen kann, bzw den Smart Plug individuell benennen kann (wenn man das Gerät später mit Sprachsteuerung nutzen will, sollte dieser Verständlich sein)
- Nun kann man für die HS110 und dem Gerät was dran steckt ein passendes Icon wählen. Dafür gibt es drei Optionen. Entweder man nimmt ein vorgegebenes Icon, oder ein Bild aus der Galerie oder man macht ein Bild mit der integrierten Kamera.
- Wenn man das Icon gewählt hat, muss man nur noch das Netzwerk konfigurieren. Wurde dieses nicht automatisch übernommen, wird es einem angezeigt und man muss nur noch das eigene WLAN Passwort eintragen.
Eine Ausführliche Anleitung findet ihr auch in den TP-Link FAQs. Solltet ihr alles richtig eingerichtet haben, könnt ihr eure Geräte jetzt mit der Kasa for Mobile App steuern. Dafür müsst ihr euch nicht einmal im gleichen Netzwerk befinden, sondern einfach nur Internet an beiden Enden haben. Das bedeutet, die Smart Plugs müssen dauerhaft mit eurem heimischen WLAN verbunden sein und das Smart Device mit denen ihr die HS110 steuert muss auch über Internet verfügen. Nebenbei, die Kasa App muss nicht für jedes Gerät neu eingerichtet werden. Durch eure Anmeldung in der TP-Link Cloud, sind auch eure Geräte und Einstellungen mit dieser verbunden. Daher reicht es wenn ihr die Kasa App auf ein anderes Gerät installiert und euch dort mit den gleichen Zugangsdaten einloggt, mit der ihr die HS110 Steckdose(n) betreibt. Eine neue Einrichtung ist nur für ein neues Gerät nötig.
TP-Link HS110 WLAN Steckdose – Einrichtung des Smart Plugs für Amazon Alexa
Wie oben schon erwähnt, habe ich mir extra für die Smart Plugs einen kleinen Echo Dot von Amazon besorgt. Hat man die Amazon Alexa App runtergeladen und den Echo Dot erstmal eingerichtet, ist der weg zur sprachgesteuerten WLAN Steckdose nicht mehr weit.
- In der Amazon Alexa App müssen wir uns den Skill TP-Link Kasa aktivieren. Dafür gehen wir wir einfach in die Alexa App -> Einstellungen (oben links die drei Striche) -> Skills und dort suchen wir nach TP-Link Kasa und aktivieren diesen Skill
- Nun kann man die Geräte per Sprachbefehl, über die in der Kasa App angegebenen Namen, seine Geräte an- oder ausschalten
- Alternativ kann man die Rufnamen in der Alexa App auch ändern und/oder Gruppen für mehrere Geräte erstellen (z.B. Wohnzimmer, Licht, Ventilatoren) und diese dann gemeinsam per Sprachbefehl steuern. Ich habe zum Beispiel eine Gruppe namens „Licht“ erstellt und dort alle SmartPlugs an denen Lampen hängen hinzugefügt. Wenn ich jetzt sage „Alexa, schalte das Licht ein“, dann schaltet sie alle Lampen ein die in dieser Gruppe sind. Mit „Alexa, schalte das Licht aus“, schaltet sie alle wieder aus.
- Bei Lampen mit einstellbaren Farben, kann Alexa über die Kasa App sogar die Farbnuancen ändern. Da reicht ein Sprachbefehl wie zum Beispiel: „Alexa, schalte die Lampe im Wohnzimmer auf grün“ (Dies habe ich noch nicht getestet, da ich keine Lampe mit einstellbaren Farben habe. Sowie diese da ist, teste ich das aber natürlich noch selber)
TP-Link HS110 WLAN Steckdose – Fazit
Mit der TP-Link HS110 WLAN Steckdose macht man absolut nichts verkehrt, wenn man noch gar keine Erfahrungen im Smart Home Segment hat, denn sie ist einfach einzurichten und funktioniert echt wunderbar. Die Kasa for Mobile App ist sehr aufgeräumt und übersichtlich, was auch dem nicht so erfahrenen Smart Device Nutzer freuen dürfte.
Die Steuerung der TP-Link HS110 WLAN Steckdose funktioniert einfach und und gerade mit der Kasa App ohne große Verzögerung. Wenn man ein TP-Link Cloud Konto anlegt, kann man seine Geräte auch von außen steuern. Das ist zum Beispiel sehr hilfreich wenn man viel eingekauft hat und vorher schon das Licht anschalten möchte. Das i-Tüpfelchen bringen die Zeitschaltuhr und die Steuerung per Sprache mit sich, die ebenso ausgezeichnet funktionieren wie die Steuerung per Kasa App.
Einzig allein der Echo Dot selber macht ab und an ein paar Probleme, weil er mich nicht versteht und somit meine Geräte nicht anschaltet. Dann nutze ich meist den Google Assistent, der auf meinem OnePlus 5T aktiviert ist, denn dieser versteht mich besser und vor allem auch immer und verliert auch nie die Verbindung zu den Steckdosen, denn das war ein Problem was ich schon ein paar mal mit dem Echo Dot hatte.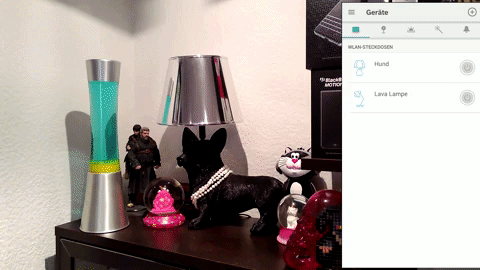
Auch wenn ich Anfangs Probleme mit der Steuerung der Gruppen in der Alexa App hatte, was definitiv dem Echo Dot zu schulden kommt, laufen die TP-Link HS110 WLAN Steckdosen bei mir mittlerweile ausgezeichnet und ich kann sie wärmstens jedem empfehlen, der so wie ich anfangen möchte sein zu Hause ein bisschen Smarter zu machen. Aber auch eingefleischte Smart Home User machen beim Kauf der TP-Link HS110 absolut nichts verkehrt.
Ich jedenfalls habe mir schon die nächsten bestellt und auch meinen Bruder damit angesteckt, der mittlerweile auch schon einen Echo Dot und zwei TP-Link HS110 besitzt.
TP-Link HS110 WLAN Steckdose – Verfügbarkeit
Die HS110 ist jetzt schon eine Weile auf dem Markt. Auf Amazon ist die TP-Link HS110 für knapp 33 Euro erhältlich. Das günstigere Modell, die HS100 (ohne Stromverbauchsanzeige) gibt es schon ab 29,90€.
Die Amazon Links sind Ref Links, womit ihr nicht mehr zahlen müsst als normal, aber uns unterstützt.
Hat Dir dieser Artikel gefallen, dann teile ihn doch mit Deinen Freunden …
Produktbilder, Produktvideo & Screenshots (wenn nicht anders angegeben) © TechExplorer.de – Daniel Behrendt
Coverbild © TP-Link.com
Weitere Bilder und Infos ©