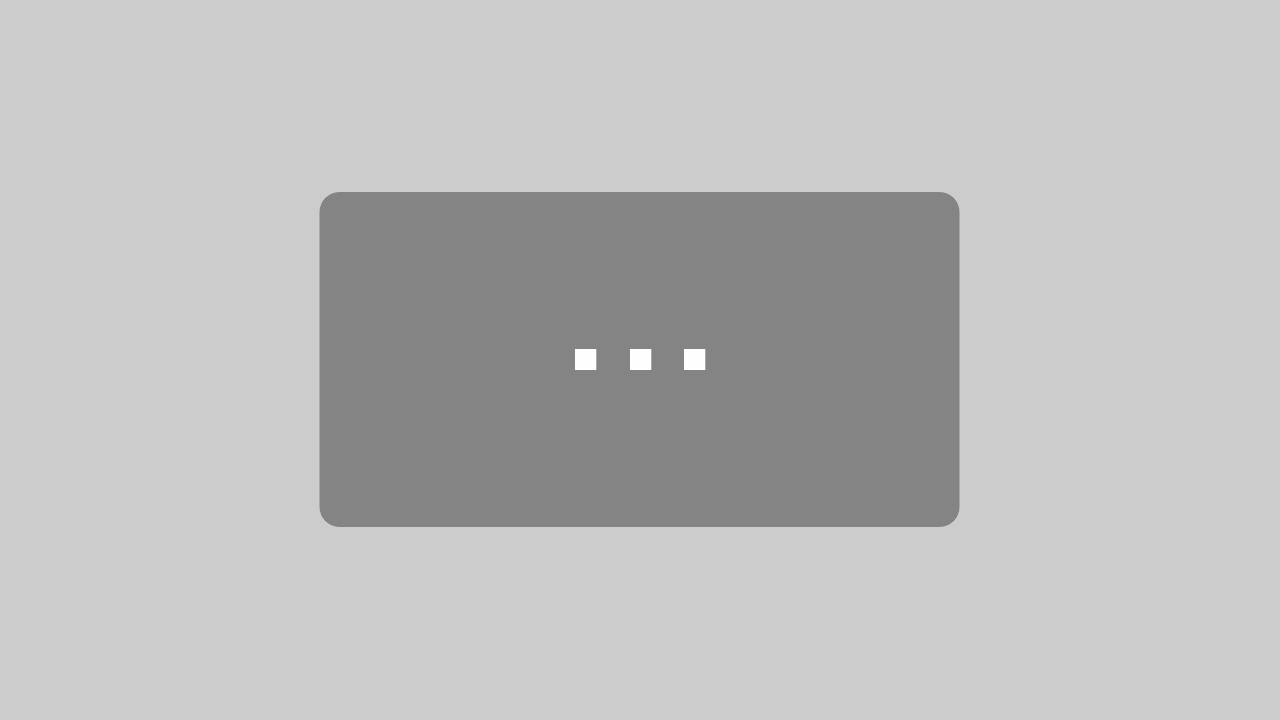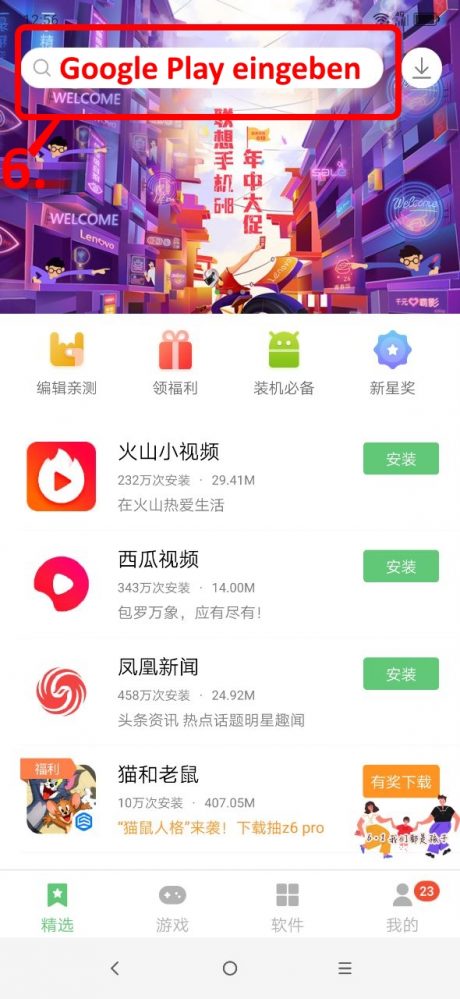Lenovo Z6 Pro Unboxing – Hands-On – Google Playstore Installation Der erste Blick auf Hardware und Software
Ihr wollt einen ersten Blick auf das Lenovo Z6 Pro erhaschen? Dann seid ihr hier richtig, denn hier bekommt ihr nicht nur das Lenovo Z6 Pro Unboxing, sondern noch das erste Hands-On und zudem zeige ich euch, wie man den Playstore installiert.
Inhaltsverzeichnis show
Das Hands-On und einen ausführlichen Testbericht zum Lenovo Z6 Pro findet ihr bald hier auf TechExplorer.de. Falls ihr Fragen zum Gerät habt oder falls ich irgendwas für euch testen soll, schreibt es mir einfach in die Kommentare.
Lenovo Z6 Pro Unboxing – Google Playstore Installation
Das Lenovo Z6 Pro Unboxing in schriftlicher Form, kommt demnächst im Testbericht. Dennoch möchte ich euch hier schon zeigen wie ihr den Playstore installieren könnt. Anfangs hatte ich ein paar Schwierigkeiten, da man dafür einen Lenovo Account brauch. Bei der Anmeldung im Lenovo Z6 Pro, hatte ich aber das Problem, das nicht genügend Platz habe, um mich per Rufnummer anzumelden. Es gab auch eine Option sich mit einer E-Mail anzumelden, nur das es keine Möglichkeit am Lenovo Z6 Pro gab, sich auch per E.Mail zu registrieren.
Also, als erste müsst ihr, wenn nicht schon vorhanden, einen Lenovo Account für euch registrieren. Dies macht ihr am besten auf der Registrierungsseite von Lenovo.com. Habt ihr das erledigt, geht es auf dem Z6 Pro weiter. Auf dem Lenovo Z6 Pro geht ihr zuerst in die Settings -> ganz oben auf Account & cloud service -> dann auf Lenovo Account und da meldet ihr euch mit dem zuvor erstellten Account an. Sollte es an dieser Stelle keine Möglichkeit geben sich einzuloggen, denn dieses Problem trat beim ersten mal auch bei mir auf, dann geht bei Account & cloud service einfach einfach auf other Account, dort auf Add account und sucht da Lenovo raus und meldet euch dort an.
Playstore Installation
Nun habt ihr eigentlich schon fast alles erledigt. Als nächstes geht es in die App „App Center„. Wenn das App Center sich öffnet, seht ihr als erste einen Bildschirm auf dem ihr verleitet werden sollt euch andere Apps runterzuladen. NICHT den grünen Knopf drücken, außer ihr wollt diese Apps installieren. Drückt einfach rechts neben den grünen Knopf auf die graue Schrift und schon kommt ihr weiter.
Im App Center angekommen, geht ihr einfach auf die Suchleiste und gebt dort Google Play ein und drückt auf Enter oder suchen. Jetzt sollte an erster Stelle der Playstore (Google Play) stehen und an dritter Stelle die Google Play Services. Beides installieren. Und das war es dann auch schon. Euer Lenovo Z6 Pro besitzt jetzt den Google Playstore und ihr könnt ihn ganz normal verwenden.
- 6GB RAM und 128GB ROM – bei Tradingshenzhen.com für 427€ – Banggood.com für 464,34€ –
- 8GB RAM und 128GB ROM – bei Tradingshenzhen.com für 447€ – Banggood.com für 473,27€ –
- 8GB RAM und 256GB ROM – bei Tradingshenzhen.com für 557€ – Banggood.com für 669,73€ –
- 12GB RAM und 512GB ROM – bei Tradingshenzhen.com für 757€ – Banggood.com für 892,97€ –
Hat Dir dieser Artikel gefallen? Dann teile ihn doch mit Deinen Freunden …
Produktbilder, Produktvideos & Screenshots (wenn nicht anders angegeben) © TechExplorer.de – Daniel Behrendt
Coverbild © TechExplorer.de – Daniel Behrendt
Weitere Bilder und Infos © TechExplorer.de – Daniel Behrendt