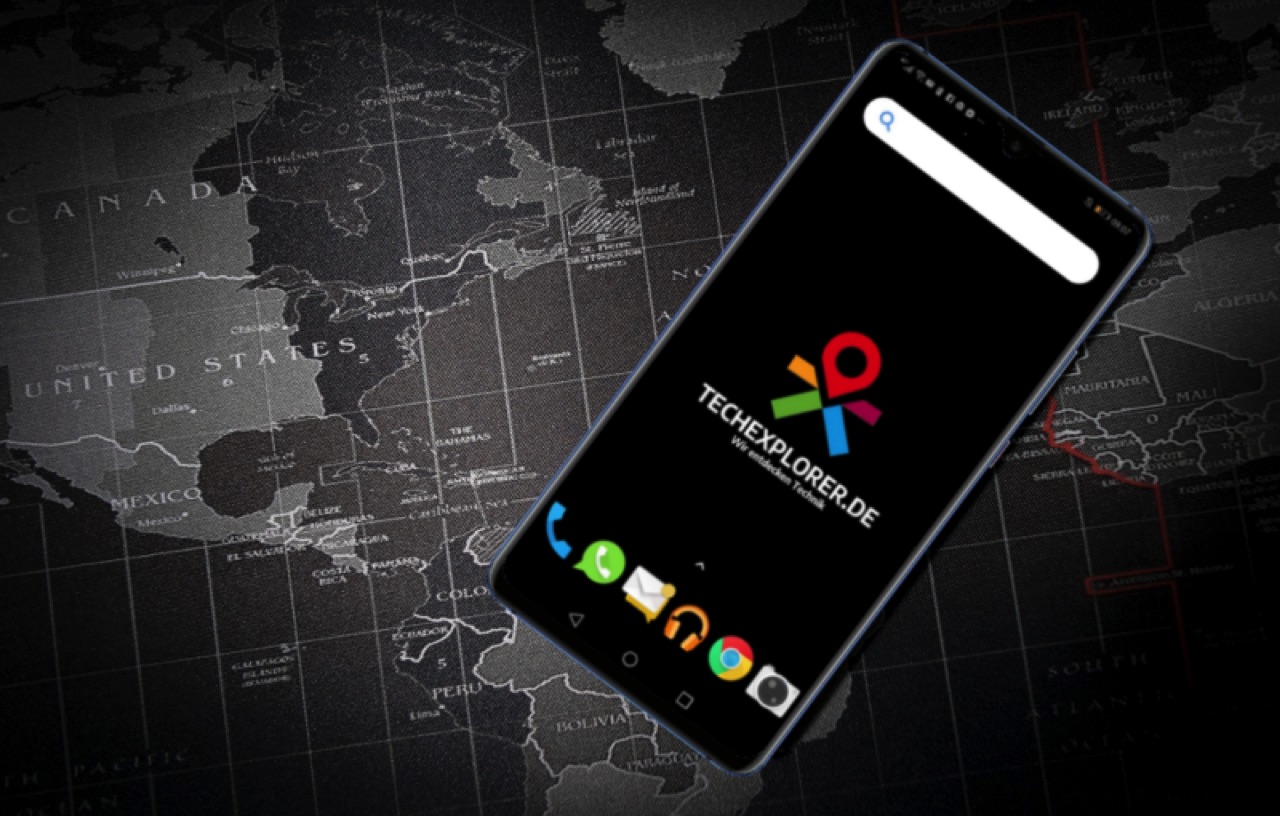
Huawei Mate 20 X EVR-AL00 Standard Launcher ändern
Dieser Beitrag enthält Werbung! In diesem Beitrag möchte ich euch zeigen wie ihr den Huawei Mate 20 X EVR-AL00 Standard Launcher ändern könnt! Dies funktioniert natürlich auch mit anderen Geräten, wo es von Haus aus nicht möglich ist.
Inhaltsverzeichnis show
Huawei Mate 20 X EVR-AL00 Standard Launcher ändern – Einleitung
Warum ich diese Anleitung hier schreibe? Ganz einfach. Ich habe von tradingshenzhen.com ein Huawei Mate 20 X EVR-AL00 zum testen bekommen. AL00 steht dabei für die chinesische Version. Und da dort nicht schon genug eigene und andere Bloatware drauf ist, hat Huawei sich bei den chinesichen Geräten mal gedacht, das sie es dem System, oder in dem Falle auch dem User, seit EMUI 9 nicht möglich machen den Standard Launcher zu wechseln. Angeblich liegt es daran das in China wohl viele Virenverseuchte Launcher unterwegs sind.
In diesem Tutorial zeig ich euch aber wie ihr dies doch machen könnt. Dabei werden wir den originalen Launcher “löschen”, so das wir nur noch unseren gewählten Launcher haben. Der originale Launcher ist aber nicht wirklich gelöscht, sondern einfach nur temporär vom System verschwunden. Aber um diesen wieder zu bekommen, müsst ihr euer Smartphone auf die Werkseinstellungen zurücksetzen. Daher überlegt euch vorher ob ihr diesen Schritt wirklich gehen wollt. Jetzt noch ein paar wichtige Informationen, bevor ihr euch ans Werk machen könnt.
- Ihr könnt diese Anleitung mit so gut wie jedem Android Smartphone durchführen.
- Bei anderen Smartphones kann die Anleitung, gerade im Bezug auf den ADB Befehl ein wenig abweichen. Weiteres dazu weiter unten in der Anleitung.
- Ich habe diese Anleitung nach bestem Wissen und Gewissen mit dem Huawei Mate 20 X EVR-AL00 und dem Nova Launcher, sowie dem Poco Launcher getestet. Bei mir haben diese Schritte ohne Probleme funktioniert. Das einzige was ihr beachten müsst, das eventuell nicht mehr alle Wischgesten funktionieren werden. Daher rate ich euch das ihr die Navigationsleiste an schaltet bevor ihr den Ordner löscht. Weder ich, noch mein Blog TechExplorer.de können dafür haftbar gemacht werden, falls nach dem Entfernen des Launchers euer Telefon nicht mehr funktionieren sollte. Ihr macht das auf eigene Gefahr!
1. Huawei Mate 20 X EVR-AL00 Standard Launcher ändern – Vorbereitung auf dem Smartphone
- USB DEBUGGING AKTIVIEREN – Geht in eure Einstellungen -> System -> Über das Telefon und drückt dort so lange auf Buildnummer bis ihr Entwickler seid. Unter Umständen wird das Gerätepasswort abgefragt was ihr bei der Einrichtung den Fingerprints eingegeben habt. Nun geht auf Einstellungen -> System -> Entwickleroptionen und schaltet dort unter DEBUGGING zuerst “ADB-Debugging im Modus ‘Nur Laden’ zulassen” und das “USB-Debbuging” ein.
- Launcher auswählen – Jetzt kommt der Moment wo ihr euch überlegen solltet welchen Launcher ihr nutzen wollt, da es ratsam ist nur einen Launcher seiner Wahl zu installieren, weil es sonst zu Problemen kommen kann. Ich nutzte für die Anleitung den POCO Launcher, aber mit Nova hatte ich es auch getestet. Ladet den Launcher eurer Wahl herunter und installiert ihn
- Zusätzliche Apps installieren – Dieser Schritt ist nur nötig wenn ihr die Anleitung für ein anderes Smartphone nutzen wollt. Ladet euch die App Package Names Viewer 2.0 aus dem Playstore und installiert sie. Mit dieser App könnt ihr nämlich den Package Namen eures Standard Launchers und andere Apps rausfinden.
2. Installiert Treiber und ADB-Tools (platform-tools)
- DIESER SCHRITT IST NUR WICHTIG WENN WINDOWS NICHT MIT DEM SMARTPHONE KOMMUNIZIERT! (Zum Beispiel bei Windows 7) –Begebt euch auf diese Website und klickt dort auf ADB Driver Installer (9.22 MB). Öffnet die ZIP-Datei und startet die darin enthaltene EXE-Datei. Bestätigt die Warnung der Benutzerkontensteuerung, wenn sie aufkommt.
- Ladet die ADB-Tools runter und entpackt den ZIP Ordner (Am besten auf den Desktop):
Hier findet Ihr die stets aktuellen Downloads der minimalen ADB-Tools von Google:- ADB für Windows: Hier geht’s zum direkten Download
- ADB für Linux: Hier geht’s zum direkten Download
- ADB für macOS: Hier geht’s zum direkten Download
- Smartphone anschließen – Schließt jetzt euer Smartphone an den PC an. Wenn ihr “ADB-Debugging im Modus ‘Nur Laden’ zulassen” und “USB-Debugging” ordentlich aktiviert habt, sollte sich ein Fenster öffnen wo ihr den Fingerabdruck des RSA-Schlüssels des Computers seht. Macht dort einen Haken vor Von diesem Computer immer zulassen und drückt ok.
3. Apps per ADB Befehle löschen
- ADB/Shell Fenster öffnen – Wenn ihr ihn auf den Desktop entpackt habt, öffnet Ihr nun dort den neuen Platform-tools-Ordner. Jetzt macht ihr mit gedrückter Shift-Taste einen Rechtsklick im weißen Bereich des Ordners und klickt auf Eingabeaufforderung hier öffnen. Tippt jetzt in die Konsole den Befehl adb devices ein. Sollte alles geklappt haben, ist dort jetzt ein Device gelistet. Meist eine Anreihung aus Zahlen und Buchstaben. Bei mir sieht das dann so aus:
PS C:\Users\danie\Desktop\Blog> adb devices
List of devices attached
LKN5T18A26000121 device
Sollte bei euch kein Device stehen, geht sicher das ihr das Fenster mit dem RSA Schlüssel auf dem Smartphone Display mit OK bestätigt habt. Geht auch sicher das der USB Debugging Modus an ist.
Sollte das Gerät jetzt da stehen, müsst ihr nur noch dies im ADB/Shell Fenster eingeben:
adb shell pm uninstall -k —user 0 com.huawei.android.launcher
Anmerkung: Bei älteren Geräten oder Geräten anderer Hersteller kann der ADB Befehl auch gern mal adb shell pm uninstall -user 0 <package.name> oder adb shell pm uninstall —user 0 <package.name> heißen. <package.name> sollte an dieser Stelle natürlich mit dem richtigen Paket Namen ausgetauscht werden. Wie ihr diesen findet, erkläre ich weiter unten.
Sollte alles geklappt haben, steht jetzt Success da. Nun müsst ihr nur noch das Gerät neu starten, damit auch eventuelle Fehler weg sind und dann solltet ihr jetzt nur noch den von euch gewählten Launcher eingestellt haben.
Mit dem ADB Befehl adb shell pm uninstall -k –user 0 <PackageName> kann man nicht nur den Huawei Mate 20 X EVR-AL00 Standard Launcher ändern, sondern noch mehr Dinge löschen, aber man sollte vorsichtig sein was man löscht. Ich habe zum Beispiel den Browser, die chinesischen Apps und App Gallery, sowie ein paar weitere Apps gelöscht. Das ich die App Gallery gelöscht habe, war ein Fehler von mir, da einige Huawei eigene Apps ja auch immer mal Updates brauchen und die bekommen sie nur daher. Auch HiVoice habe ich deinstalliert, da ich sonst keine Möglichkeit sah, die Google Suche auf die Home Taste zu legen.
Um eine Liste mit alle installierten Apps auf eurem Gerät zu bekommen, gebt ihr im ADB/Schell Fenster diesen Befehl ein:
adb shell pm list packages
Alternativ könnt ihr auch die App Package Name Viewer 2.0 aus dem Playstore auf euer Device laden. Dort habt ihr auch die App Bilder zu den Namen der App Pakete. Gerade nützlich bei den chinesischen Apps.
Das Mate 20 X gibt es unter anderem in der Version EVR-AL00 bei tradingshenzhen.com zu kaufen und kostet da momentan 637€. Zum Angebot geht es HIER entlang.
Sollte eins der Geräte nicht verfügbar sein, aktiviert den Preis Alarm und ihr werdet benachrichtigt sobald es wieder auf Lager ist.
Mit dem Gutscheincode WWQYDU4P könnt ihr sogar nochmals 5€ sparen.
Kleine Info am Ende. Die App ist wie oben schon geschrieben nicht aus dem System gelöscht, sondern nur für den Nutzer. Aber sie nimmt keinen Platz mehr auf dem Gerät weg und nervt nicht. Wollt ihr die App richtig loswerden, bräuchtet ihr Root-Rechte.
Für weitere Fragen zum Huawei Mate 20 X oder zu ADB stehe ich euch jederzeit zur Verfügung.
Hat Dir dieser Artikel gefallen? Dann teile ihn doch mit Deinen Freunden …
Produktbilder, Produktvideo & Screenshots (wenn nicht anders angegeben) © TechExplorer.de – Daniel Behrendt
Coverbild © – huawei.com
Weitere Bilder und Infos © TechExplorer.de – Daniel Behrendt –

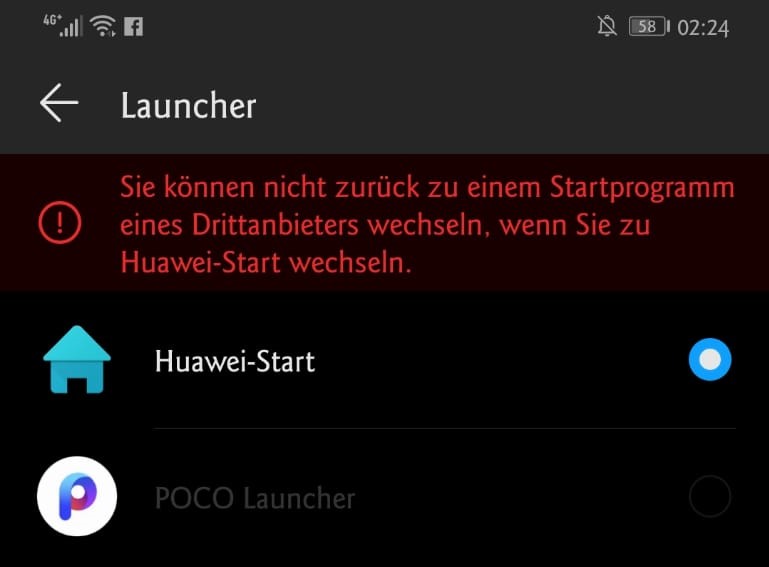



One Comment
Sebastian
Hallo, mein mate 20x ist nun endlich gekommen. Ich musste auch bei tradingshenzhen bestellen, da es sonst nirgends angeboten wurde. Oder zu einem Preis jenseits von gut und böse. Jedenfalls vielen Dank für die Anleitung. Sobald ich ein paar Minuten habe, werde ich es Mal versuchen.